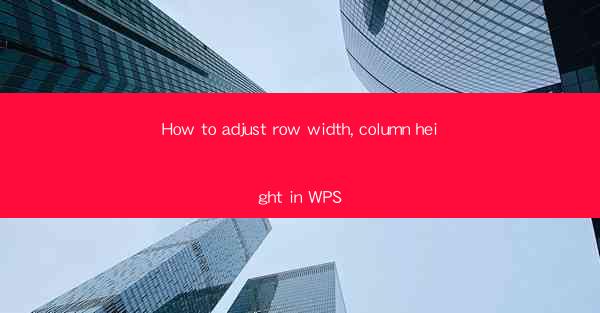
How to Adjust Row Width, Column Height in WPS: A Comprehensive Guide
In today's digital age, WPS (Writer, Presentation, and Spreadsheet) has become an essential tool for individuals and businesses alike. One of the fundamental aspects of working with WPS is adjusting row width and column height to fit your content effectively. This article aims to provide a comprehensive guide on how to adjust row width and column height in WPS, catering to the needs of both beginners and advanced users. By the end of this article, you will have a thorough understanding of the various methods and techniques to achieve the desired layout in your WPS documents.
1. Introduction to Row Width and Column Height Adjustment in WPS
Row width and column height are crucial elements in creating an aesthetically pleasing and functional document. Adjusting row width and column height in WPS allows you to optimize the space for your content, ensuring readability and a professional appearance. Whether you are working on a spreadsheet, a word document, or a presentation, understanding how to adjust row width and column height is essential for efficient document creation.
2. Detailed Explanation of Adjusting Row Width and Column Height in WPS
1. Manual Adjustment
Manual adjustment of row width and column height is the most straightforward method. To adjust row width, place your cursor on the right edge of the row header. When it turns into a double-sided arrow, click and drag to the desired width. Similarly, adjust column height by clicking on the bottom edge of the column header and dragging it down.
2. AutoFit Option
The AutoFit option in WPS allows you to automatically adjust row width and column height based on the content. To use this feature, select the entire row or column, go to the Home tab, and click on the AutoFit button. This option is particularly useful when dealing with a large amount of data, as it ensures that all content fits within the specified row or column width.
3. Customizing Row Width and Column Height
In some cases, you may need to set a specific width or height for a row or column. To do this, right-click on the row or column header, select Row Height or Column Width, and enter the desired value. This method allows you to have complete control over the layout of your document.
4. Locking Row and Column Width
Locking row and column width ensures that the specified width remains constant, even when you insert or delete rows or columns. To lock a row or column, right-click on the row or column header, select Lock, and choose the desired option. This feature is particularly useful when you want to maintain a consistent layout throughout your document.
5. Adjusting Row Height for Text Alignment
When working with text, adjusting row height can help improve readability and alignment. To do this, select the row, go to the Home tab, and click on the Row Height button. Enter the desired height, and WPS will automatically adjust the row height to accommodate the text alignment.
6. Using Gridlines for Visual Reference
Gridlines provide a visual reference for row width and column height, making it easier to adjust them accurately. To enable gridlines, go to the View tab and check the Gridlines option. This feature is particularly useful when working with complex layouts or when collaborating with others.
7. Adjusting Row Width and Column Height in Tables
When working with tables in WPS, adjusting row width and column height is essential for a well-organized layout. To adjust row width, click on the table, place your cursor on the right edge of the row header, and drag it to the desired width. Similarly, adjust column height by clicking on the bottom edge of the column header and dragging it down.
8. Using the Format Cells Dialog Box
The Format Cells dialog box provides advanced options for adjusting row width and column height. To access this dialog box, right-click on the row or column header, select Format Cells, and choose the desired options. This method allows you to customize the layout further, such as setting specific widths or heights, or applying conditional formatting.
9. Adjusting Row Width and Column Height in Templates
When working with templates in WPS, adjusting row width and column height is crucial for maintaining consistency across your documents. To adjust row width and column height in a template, open the template, click on the row or column header, and drag it to the desired width or height. This method ensures that all documents based on the template have a consistent layout.
10. Using the Page Setup Dialog Box
The Page Setup dialog box allows you to adjust row width and column height for the entire document. To access this dialog box, go to the File tab, select Page Setup, and choose the desired options. This method is particularly useful when you want to set a specific width or height for the entire document, such as when printing or exporting to another format.
11. Adjusting Row Width and Column Height in WPS Mobile
WPS Mobile provides the same functionality for adjusting row width and column height as the desktop version. To adjust row width, tap on the row header, and drag it to the desired width. Similarly, adjust column height by tapping on the column header and dragging it down.
12. Using Keyboard Shortcuts
Keyboard shortcuts can save time and improve productivity when adjusting row width and column height in WPS. Some commonly used shortcuts include Ctrl+Shift+> to increase row height, Ctrl+Shift+< to decrease row height, Ctrl+Shift+R to increase column width, and Ctrl+Shift+L to decrease column width.
3. Conclusion
Adjusting row width and column height in WPS is a fundamental skill that can greatly enhance the appearance and functionality of your documents. By following the comprehensive guide provided in this article, you will be able to adjust row width and column height effectively, catering to your specific needs. Whether you are a beginner or an advanced user, understanding the various methods and techniques for adjusting row width and column height will help you create professional-looking documents in WPS.











