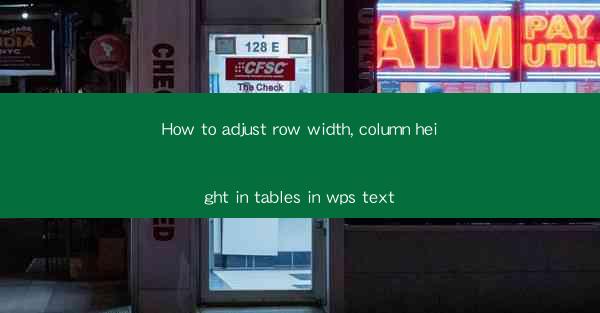
Introduction to Table Formatting in WPS Text
In WPS Text, tables are a versatile tool for organizing and presenting data. Properly adjusting the row width and column height is crucial for ensuring that your tables are both visually appealing and functional. This guide will walk you through the steps to adjust row width and column height in WPS Text, helping you create well-structured tables.
Opening a Table in WPS Text
Before you can adjust the row width and column height, you need to have a table open in WPS Text. To create a new table, go to the Insert tab and click on Table. You can then choose the number of rows and columns you want. Once the table is created, you can start editing it by clicking inside the table.
Adjusting Row Width
To adjust the row width, follow these steps:
1. Click on the row or rows you want to adjust. You can do this by clicking on the row number at the left edge of the table.
2. Move your cursor to the right edge of the row header until it turns into a double-sided arrow.
3. Click and drag the edge to the desired width. You will see a guideline appear to help you maintain consistent row widths.
4. If you want to adjust all rows to the same width, you can click on the first row, then hold down the Shift key and click on the last row. This will select all the rows you want to adjust.
5. Repeat the process of clicking and dragging the right edge of the row header to adjust the width.
Adjusting Column Height
Adjusting the column height is similar to adjusting the row width:
1. Click on the column or columns you want to adjust. You can do this by clicking on the column header at the top of the table.
2. Move your cursor to the bottom edge of the column header until it turns into a double-sided arrow.
3. Click and drag the edge to the desired height. A guideline will appear to help you maintain consistent column heights.
4. To adjust all columns to the same height, select the first column, then hold down the Shift key and click on the last column.
5. Drag the bottom edge of the column header to adjust the height.
Using the Table Properties Dialog
For more precise adjustments, you can use the Table Properties dialog:
1. Right-click on the table and select Table Properties from the context menu.
2. In the Table Properties dialog, go to the Size tab.
3. Here, you can enter specific values for the row height and column width in points, millimeters, or centimeters.
4. You can also adjust the row and column spacing here, which can be useful for creating more complex layouts.
5. Click OK to apply the changes.
Using the Table AutoFit Feature
WPS Text offers an AutoFit feature that can automatically adjust the row height and column width to fit the content:
1. Select the table you want to adjust.
2. Go to the Table tab in the ribbon.
3. Click on AutoFit and then choose AutoFit to Window or AutoFit to Contents.\
4. AutoFit to Window will adjust the table to fit the window size, while AutoFit to Contents will adjust the table to fit the content of the cells.
Conclusion
Adjusting row width and column height in WPS Text is a straightforward process that can greatly enhance the appearance and functionality of your tables. By following these steps, you can ensure that your tables are well-organized and visually appealing. Remember to experiment with different settings to find the perfect layout for your needs.











