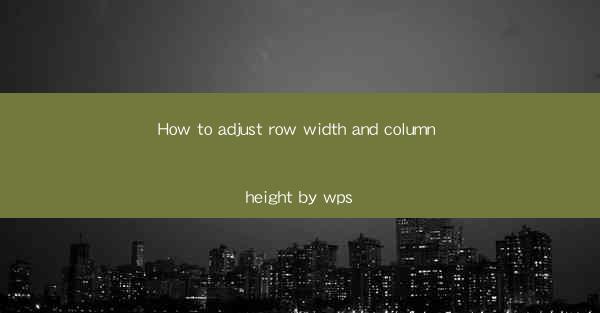
How to Adjust Row Width and Column Height in WPS
Adjusting the row width and column height in WPS is a fundamental skill that can greatly enhance the readability and presentation of your documents. Whether you are working on a spreadsheet, a presentation, or a text document, proper formatting is key to ensuring that your content is easy to understand and visually appealing. In this article, we will explore various aspects of adjusting row width and column height in WPS, providing you with a comprehensive guide to help you master this essential skill.
Understanding the Basics of Row Width and Column Height
Before diving into the specifics of adjusting row width and column height in WPS, it is important to understand the basics. Rows and columns are the building blocks of any WPS document, and they determine the structure and layout of your content. Rows run horizontally across the document, while columns run vertically. Each row and column is assigned a width and height, respectively, which can be adjusted to fit your needs.
What is Row Width?
Row width refers to the horizontal space allocated to a row in your WPS document. It determines how much content can be displayed in a single row. Adjusting the row width can help you ensure that your data is displayed clearly and concisely.
What is Column Height?
Column height, on the other hand, refers to the vertical space allocated to a column. It determines how much content can be displayed in a single column. Properly adjusting the column height can help you accommodate long text entries or headers without causing overflow or distortion.
Adjusting Row Width and Column Height in WPS
Now that you have a basic understanding of row width and column height, let's explore the various methods you can use to adjust them in WPS.
Using the Mouse Pointer
One of the simplest ways to adjust row width and column height is by using the mouse pointer. Here's how you can do it:
1. Select the Row or Column: Click on the row or column header to select it.
2. Drag the Separator: Move your mouse pointer to the right or bottom edge of the row or column header until it turns into a double-headed arrow.
3. Adjust the Width or Height: Click and drag the separator to the desired width or height.
Using the Format Menu
Another method to adjust row width and column height is by using the Format menu in WPS. Here's how you can do it:
1. Select the Row or Column: Click on the row or column header to select it.
2. Open the Format Menu: Right-click on the selected row or column and choose Format from the context menu.
3. Adjust the Width or Height: In the Format dialog box, navigate to the Width or Height section and enter the desired value.
Using the Quick Access Toolbar
The Quick Access Toolbar in WPS provides a convenient way to adjust row width and column height with just a few clicks. Here's how you can do it:
1. Customize the Quick Access Toolbar: Right-click on the Quick Access Toolbar and choose More Commands.\
2. Add the Width and Height Commands: In the Choose Commands From list, select Width and Height from the available options. Click Add to add them to the Quick Access Toolbar.
3. Adjust the Width or Height: Click on the Width or Height button on the Quick Access Toolbar and enter the desired value.
Advanced Techniques for Adjusting Row Width and Column Height
In addition to the basic methods, there are several advanced techniques you can use to adjust row width and column height in WPS. These techniques can help you achieve more precise control over your document's layout.
Using the Gridlines
Gridlines are a visual aid that can help you align and adjust row width and column height more easily. Here's how you can use gridlines:
1. Enable Gridlines: Go to the View tab in the ribbon and check the Gridlines option.
2. Adjust Row Width and Column Height: As you drag the separators, the gridlines will help you align the row or column width and height more precisely.
Using the AutoFit Feature
The AutoFit feature in WPS can automatically adjust the width and height of rows and columns to fit the content. Here's how you can use it:
1. Select the Rows or Columns: Click on the row or column header to select it.
2. Open the AutoFit Dialog Box: Right-click on the selected row or column and choose AutoFit from the context menu.
3. Choose the AutoFit Option: Select the desired AutoFit option, such as AutoFit to Content or AutoFit to Selection.\
Using the Format Cells Dialog Box
The Format Cells dialog box provides advanced options for adjusting row width and column height. Here's how you can use it:
1. Select the Row or Column: Click on the row or column header to select it.
2. Open the Format Cells Dialog Box: Right-click on the selected row or column and choose Format Cells from the context menu.
3. Adjust the Width or Height: In the Format Cells dialog box, navigate to the Width or Height section and enter the desired value. You can also use the Options button to set additional formatting options.
Conclusion
Adjusting row width and column height in WPS is a crucial skill that can greatly enhance the readability and presentation of your documents. By understanding the basics, exploring various methods, and utilizing advanced techniques, you can achieve precise control over your document's layout. Whether you are working on a spreadsheet, a presentation, or a text document, mastering the art of adjusting row width and column height will help you create visually appealing and easy-to-understand content.











