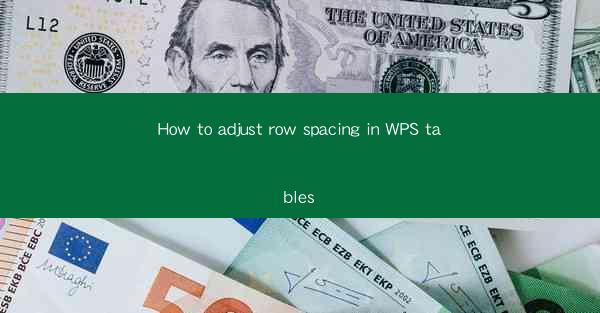
Introduction to Row Spacing in WPS Tables
WPS Tables is a versatile tool within the WPS Office suite that allows users to create and manage tables with ease. One of the key aspects of table formatting is row spacing, which can greatly impact the readability and overall appearance of the table. Adjusting row spacing in WPS Tables can help you achieve a more organized and visually appealing layout.
Understanding Row Spacing
Row spacing refers to the amount of space between the rows in a table. It is measured in points and can be adjusted to make the table more compact or to provide more room for content. Proper row spacing is crucial for ensuring that the table is not only functional but also aesthetically pleasing.
Accessing the Row Spacing Menu
To adjust row spacing in WPS Tables, you first need to access the appropriate menu. Open your WPS document and navigate to the table where you want to adjust the row spacing. Click on the table to select it, and then look for the Table Tools tab in the ribbon at the top of the screen. Within this tab, you will find the Layout group, where you can access the row spacing options.
Adjusting Row Height
One way to adjust row spacing is by changing the row height. To do this, click on the Row Height button within the Layout group. A dropdown menu will appear, allowing you to select a predefined row height or enter a custom value. Here are the steps:
1. Click on the Row Height button.
2. Choose a predefined row height from the dropdown menu, or enter a custom value in the field provided.
3. Click OK to apply the changes.
Using the Optimize Row Height Feature
WPS Tables also offers an Optimize Row Height feature that automatically adjusts the row height based on the content within the cells. This can be particularly useful when dealing with tables that contain varying amounts of text or data. To use this feature:
1. Select the table you want to adjust.
2. In the Layout group, click on the Optimize Row Height button.
3. Choose the option that best suits your needs, such as Optimize for Maximum Height or Optimize for Minimum Height.\
4. Click OK to apply the changes.
Adjusting Row Spacing Manually
If you prefer a more hands-on approach, you can adjust row spacing manually by dragging the row separators. Here's how to do it:
1. Click on the table to select it.
2. Move your cursor to the row separator you want to adjust. The cursor will change to a double-sided arrow.
3. Click and drag the separator up or down to increase or decrease the row height.
4. Release the mouse button to apply the changes.
Consistency in Row Spacing
When adjusting row spacing, it's important to maintain consistency throughout the table. This ensures that the table looks uniform and professional. To achieve consistency:
1. Select the entire table or the specific rows you want to adjust.
2. Apply the row spacing changes to all selected rows.
3. If necessary, repeat the process for other rows or the entire table to ensure uniformity.
Conclusion
Adjusting row spacing in WPS Tables is a straightforward process that can significantly enhance the appearance and functionality of your tables. By understanding the different methods available and applying them thoughtfully, you can create tables that are both visually appealing and easy to read. Whether you choose to use predefined settings, manual adjustments, or the Optimize Row Height feature, WPS Tables provides the tools you need to achieve the perfect row spacing for your document.











