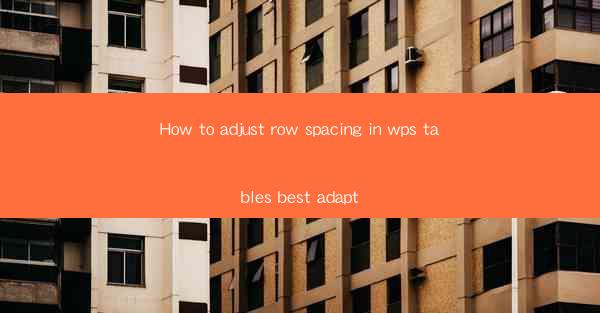
This article provides a comprehensive guide on how to effectively adjust row spacing in WPS tables to optimize document layout. It covers various methods and techniques, including using the built-in spacing options, customizing row heights, and utilizing advanced formatting tools. The article aims to help users achieve the best adaptation of row spacing in WPS tables for their specific needs, ensuring a professional and visually appealing document.
---
Understanding Row Spacing in WPS Tables
Row spacing in WPS tables refers to the amount of space between rows. Properly adjusting row spacing is crucial for maintaining readability and visual appeal in your documents. Here are several key aspects to consider when adjusting row spacing in WPS tables.
1. Built-in Spacing Options
WPS tables offer a range of built-in spacing options that can be easily adjusted to suit your needs. These options include:
- Automatic Row Height: This feature automatically adjusts the row height based on the content within the cells. It is useful for maintaining consistent spacing without manual adjustments.
- Fixed Row Height: You can set a specific height for each row, ensuring that all rows have the same amount of space. This is ideal for creating a structured and uniform layout.
- Optimal Row Height: This option automatically adjusts the row height to fit the content, providing a balance between readability and spacing.
2. Customizing Row Heights
Customizing row heights allows you to have more control over the spacing in your WPS tables. Here are some methods to customize row heights:
- Manual Adjustment: You can manually adjust the row height by clicking and dragging the row separator line between rows. This provides immediate visual feedback and allows for precise adjustments.
- Using the Format Cells Dialog: The Format Cells dialog provides more advanced options for customizing row heights. You can specify the exact height in points, inches, or centimeters, and even set a minimum or maximum height.
- Using the Table Properties Dialog: The Table Properties dialog allows you to set default row heights for the entire table. This is useful when you want to apply the same height to all rows in a table.
3. Advanced Formatting Tools
WPS tables offer advanced formatting tools that can help you achieve the best row spacing adaptation. These tools include:
- Merge Cells: Merging cells can create larger spaces between rows, which can be useful for highlighting certain data or creating a more visually appealing layout.
- Split Cells: Splitting cells can break up large cells into smaller ones, allowing for more control over the spacing between rows.
- Conditional Formatting: You can use conditional formatting to apply different row heights based on specific criteria, such as cell values or text length.
Optimizing Row Spacing for Different Document Types
The best row spacing adaptation in WPS tables can vary depending on the type of document you are working on. Here are some considerations for different document types:
1. Reports and Presentations
In reports and presentations, it is important to maintain a clean and organized layout. Here are some tips for optimizing row spacing in these types of documents:
- Use Fixed Row Heights: Set a consistent row height for all rows to create a uniform appearance.
- Avoid Excessive Spacing: Be cautious not to add too much space between rows, as it can make the document look cluttered and unprofessional.
- Utilize Advanced Formatting: Use merge cells, split cells, and conditional formatting to create visually appealing layouts.
2. Databases and Data Tables
When working with databases and data tables, the focus is often on readability and ease of data entry. Here are some tips for optimizing row spacing in these types of documents:
- Adjust Row Heights Based on Content: Set row heights to fit the content within the cells, ensuring that all data is easily readable.
- Use Automatic Row Height: Enable automatic row height to maintain consistent spacing as the content changes.
- Consider Data Entry: Ensure that the row spacing allows for comfortable data entry, especially if the document will be used for data entry purposes.
3. Creative and Design-Oriented Documents
For creative and design-oriented documents, the focus is on visual appeal and uniqueness. Here are some tips for optimizing row spacing in these types of documents:
- Experiment with Different Row Heights: Use a variety of row heights to create a visually interesting and dynamic layout.
- Utilize Advanced Formatting: Merge cells, split cells, and conditional formatting to create unique and eye-catching designs.
- Balance Spacing and Content: Ensure that the row spacing complements the content without overwhelming the design.
Conclusion
Adjusting row spacing in WPS tables is a crucial aspect of document layout that can greatly impact the overall appearance and readability of your work. By understanding the built-in spacing options, customizing row heights, and utilizing advanced formatting tools, you can achieve the best adaptation of row spacing in WPS tables for your specific needs. Whether you are working on reports, presentations, databases, or creative documents, optimizing row spacing will help you create professional and visually appealing layouts.











