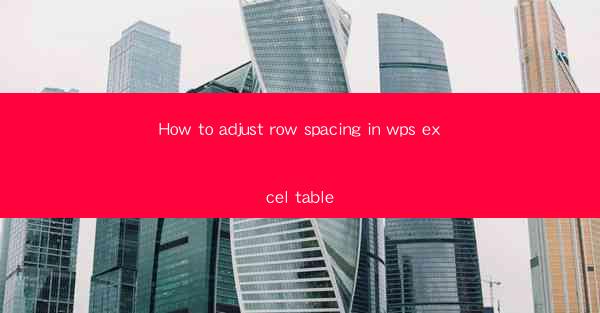
How to Adjust Row Spacing in WPS Excel Table
In today's digital age, Microsoft Excel and WPS Excel are widely used tools for data analysis and management. One of the essential aspects of creating an effective spreadsheet is adjusting the row spacing to ensure that the data is presented in an organized and visually appealing manner. This article aims to provide a comprehensive guide on how to adjust row spacing in WPS Excel tables, catering to both beginners and advanced users. By the end of this article, readers will have a thorough understanding of the process and be able to apply these techniques to their own work.
1. Introduction to Row Spacing in WPS Excel
Row spacing refers to the distance between rows in a WPS Excel table. Adjusting row spacing is crucial for several reasons. Firstly, it enhances the readability of the data, making it easier for users to interpret and analyze the information. Secondly, proper row spacing can improve the overall aesthetic of the spreadsheet, making it more visually appealing. Lastly, adjusting row spacing can help in managing large datasets, ensuring that the data is not cluttered and remains organized.
2. Detailed Explanation of Adjusting Row Spacing in WPS Excel
Understanding Row Height
Row height is a fundamental concept in adjusting row spacing. It refers to the vertical space occupied by a single row in a WPS Excel table. By default, the row height is set to a standard value, but it can be adjusted according to the requirements of the data. Understanding row height is essential in determining the appropriate spacing between rows.
Adjusting Row Height Manually
One of the simplest ways to adjust row spacing is by manually changing the row height. To do this, select the row or rows you want to adjust, and then click on the Row Height option in the Home tab. Enter the desired height, and the row spacing will be updated accordingly. This method is suitable for small adjustments and works well for individual rows.
Adjusting Row Height Automatically
In some cases, manually adjusting row height may not be practical, especially when dealing with large datasets. WPS Excel provides an AutoFit feature that automatically adjusts the row height based on the content of the cells. To use this feature, select the row or rows, and then click on the AutoFit Row Height option in the Home tab. The row height will be adjusted to fit the content of the cells, ensuring optimal spacing.
Using the Format Cells Dialog Box
Another method to adjust row spacing is by using the Format Cells dialog box. To access this dialog box, select the row or rows, right-click, and choose Format Cells. In the Size section, you can adjust the row height manually or use the AutoFit option. This method provides more options and customization compared to the previous methods.
Adjusting Row Spacing for Multiple Rows
When working with multiple rows, it is essential to ensure consistent spacing. To adjust row spacing for multiple rows, select the rows, and then use the Row Height option in the Home tab. Enter the desired height, and the row spacing will be updated for all selected rows. This method is particularly useful when working with large datasets and requires consistent spacing.
Adjusting Row Spacing for Entire Table
In some cases, you may want to adjust the row spacing for the entire table. To do this, select the entire table, and then use the Row Height option in the Home tab. Enter the desired height, and the row spacing will be updated for the entire table. This method is useful when you want to apply consistent spacing to the entire dataset.
Using Conditional Formatting for Row Spacing
Conditional formatting can be used to adjust row spacing based on specific criteria. For example, you can set the row height to a specific value when a cell meets certain conditions. This method is particularly useful when working with complex datasets and requires dynamic adjustments to row spacing.
Utilizing Custom Row Height
WPS Excel allows you to set custom row heights, which can be useful when working with non-standard data. To set a custom row height, select the row or rows, and then use the Row Height option in the Home tab. Enter the desired height, and the row spacing will be updated accordingly. This method provides flexibility and allows for precise adjustments to row spacing.
Adjusting Row Spacing for Charts and Graphs
When working with charts and graphs, adjusting row spacing is crucial to ensure that the data is presented accurately. To adjust row spacing for charts and graphs, select the chart or graph, and then use the Row Height option in the Home tab. Enter the desired height, and the row spacing will be updated accordingly. This method ensures that the data in the charts and graphs is presented correctly.
Adjusting Row Spacing for Data Validation
Data validation is an essential feature in WPS Excel that helps ensure the accuracy of the data. Adjusting row spacing for data validation can help in managing and presenting the data effectively. To adjust row spacing for data validation, select the row or rows, and then use the Row Height option in the Home tab. Enter the desired height, and the row spacing will be updated accordingly. This method ensures that the data validation is presented clearly and accurately.
3. Conclusion
Adjusting row spacing in WPS Excel tables is a crucial aspect of creating an effective and visually appealing spreadsheet. By following the detailed explanations provided in this article, readers can now adjust row spacing manually, automatically, and using various methods. Proper row spacing enhances the readability, aesthetic, and overall organization of the data. As technology continues to evolve, it is essential to stay updated with the latest techniques and tools to make the most out of WPS Excel and other spreadsheet software.
In conclusion, adjusting row spacing in WPS Excel tables is a valuable skill that can greatly improve the presentation and organization of data. By understanding the various methods and techniques discussed in this article, users can create well-structured and visually appealing spreadsheets. As always, it is essential to practice and experiment with different methods to find the one that best suits your specific needs. With proper row spacing, your WPS Excel tables will be more efficient, accurate, and visually appealing.











