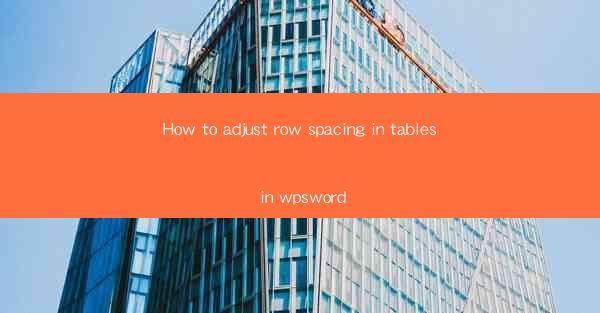
Introduction to Row Spacing in WPS Word Tables
Adjusting row spacing in tables within WPS Word documents is a crucial feature that can greatly enhance the readability and overall appearance of your tables. Whether you are creating a simple list or a complex data presentation, proper row spacing can make a significant difference. In this guide, we will explore various methods to adjust row spacing in WPS Word tables.
Understanding Row Spacing in WPS Word
Before diving into the methods, it's important to understand what row spacing is. Row spacing refers to the amount of space between the rows in a table. In WPS Word, you can adjust this spacing to make your tables more visually appealing or to accommodate specific content requirements. The spacing can be increased or decreased to suit your needs.
Using the Default Row Spacing
When you create a new table in WPS Word, it automatically applies a default row spacing. This default spacing is generally sufficient for most basic tables. However, if you find that the default spacing does not meet your requirements, you can easily adjust it.
Adjusting Row Spacing via the Table Properties
One of the simplest ways to adjust row spacing is by using the Table Properties dialog box. To do this, follow these steps:
1. Select the table you want to adjust.
2. Go to the Table Design tab in the ribbon.
3. Click on Table Properties in the Table Group.\
4. In the Table Properties dialog box, select the Row tab.
5. Here, you can adjust the Row Height to increase or decrease the spacing between rows.
6. Click Apply and then OK to apply the changes.
Using the Table Tools for Quick Adjustments
WPS Word also provides a quick way to adjust row spacing using the Table Tools. After selecting your table, you will see a contextual tab called Table Tools. Within this tab, you can find options to increase or decrease row height, which can be a quick fix for minor adjustments.
Manual Row Height Adjustment
If you prefer a more hands-on approach, you can manually adjust the row height by clicking on the row you want to change. Once the row is selected, you can drag the bottom border of the row up or down to increase or decrease the spacing. This method allows for precise control over the row height.
Using the Format Cells Dialog Box
Another method to adjust row spacing is by using the Format Cells dialog box. Here's how to do it:
1. Select the table and then click on any cell within the table.
2. Go to the Home tab in the ribbon.
3. Click on Format Cells in the Cells Group.\
4. In the Format Cells dialog box, select the Table tab.
5. Under the Row Height section, you can adjust the row height.
6. Click OK to apply the changes.
Adjusting Row Spacing for Specific Rows
In some cases, you may want to adjust the row spacing for specific rows within a table. This can be useful when you have headers or footers that require different spacing. To do this, follow these steps:
1. Select the specific rows you want to adjust.
2. Use any of the methods mentioned above to adjust the row height for those selected rows.
Conclusion
Adjusting row spacing in WPS Word tables is a straightforward process that can greatly enhance the visual appeal and readability of your documents. By using the Table Properties, Table Tools, manual adjustments, or the Format Cells dialog box, you can easily customize the row spacing to suit your needs. Whether you are working on a simple list or a complex data presentation, mastering the art of row spacing adjustment can make a significant difference in the overall quality of your WPS Word documents.











