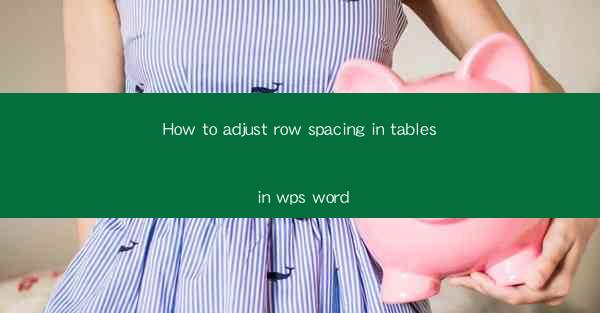
Introduction to Row Spacing in WPS Word Tables
Adjusting row spacing in tables within WPS Word can greatly enhance the readability and visual appeal of your documents. Row spacing refers to the amount of space between the rows of a table. By adjusting this spacing, you can make your tables more organized and easier to navigate. In this article, we will guide you through the process of adjusting row spacing in WPS Word tables.
Understanding the Importance of Row Spacing
Row spacing plays a crucial role in the overall layout of a table. Too much spacing can make the table look cluttered and unprofessional, while too little spacing can make it difficult to read the content. The right amount of row spacing ensures that your tables are both visually appealing and functional.
Accessing the Table Properties
To adjust row spacing in a WPS Word table, you first need to access the table properties. Follow these steps:
1. Click on the table you want to modify.
2. Go to the Table Design tab in the ribbon at the top of the screen.
3. Click on Properties in the Table Group section.
Modifying Row Spacing
Once you have accessed the table properties, you can modify the row spacing as follows:
1. In the Table Properties dialog box, select the Row tab.
2. Look for the Row Height option. Here, you can specify the exact height of each row in points or inches.
3. To adjust the spacing between rows, use the Before and After options. These values represent the space above and below each row, respectively.
Using the Before and After Options
The Before and After options are particularly useful for fine-tuning the row spacing. Here's how they work:
- Before: This value determines the space above each row. Increasing this value will add more space at the top of each row, while decreasing it will reduce the space.
- After: This value determines the space below each row. Increasing this value will add more space at the bottom of each row, while decreasing it will reduce the space.
Previewing the Changes
After making changes to the row spacing, it's a good idea to preview the table to see how it looks. You can do this by:
1. Clicking the Preview button in the Table Properties dialog box.
2. Reviewing the table to ensure that the row spacing meets your requirements.
Applying Row Spacing to Multiple Rows
If you want to apply the same row spacing to multiple rows within a table, you can do so by selecting the rows first. Here's how:
1. Click on the first row you want to modify.
2. Hold down the Shift key and click on the last row you want to modify.
3. Adjust the row spacing in the Table Properties dialog box as described earlier.
Adjusting Row Spacing for Different Table Styles
WPS Word offers various table styles that you can apply to your tables. Each style may have default row spacing settings. If you want to adjust the row spacing for a specific style, follow these steps:
1. Apply the desired table style to your table.
2. Access the table properties as described earlier.
3. Modify the row spacing settings to match your preferences.
Conclusion
Adjusting row spacing in WPS Word tables is a simple yet effective way to improve the appearance and functionality of your documents. By following the steps outlined in this article, you can easily customize the row spacing to suit your needs. Remember to preview your changes and apply them to multiple rows if necessary. With these tips, you'll be able to create well-organized and visually appealing tables in WPS Word.











