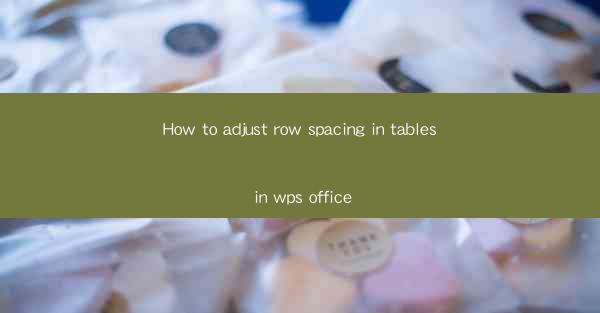
Introduction to Row Spacing in Tables
In WPS Office, tables are a versatile tool for organizing and presenting data. One of the key aspects of table design is row spacing, which refers to the amount of space between rows. Adjusting row spacing can greatly enhance the readability and visual appeal of your tables. Whether you're creating a simple document or a complex spreadsheet, understanding how to adjust row spacing is an essential skill.
Accessing the Table Properties
To adjust row spacing in WPS Office, you first need to access the table properties. Here's how you can do it:
1. Open your WPS Office document and insert a table if you haven't already.
2. Click on the table to select it.
3. Look for the Table Design tab in the ribbon at the top of the screen. If you don't see it, make sure you're in Table mode by clicking on the table.
4. In the Table Design tab, you'll find various options for formatting your table, including row spacing.
Adjusting Row Height
The most straightforward way to adjust row spacing is by changing the row height. Here's how to do it:
1. With the Table Design tab still active, click on the Row Height button.
2. A dropdown menu will appear with options for setting the row height manually or using automatic settings.
3. If you choose to set the row height manually, you can enter a specific value in the Row Height field. The default unit is points, but you can also select inches or millimeters.
4. You can also choose to adjust the row height relative to the current row height by selecting the Relative to Current Row option and entering a percentage.
Using the Table Properties Dialog Box
For more precise control over row spacing, you can use the Table Properties dialog box:
1. Right-click on the table and select Table Properties from the context menu.
2. In the Table Properties dialog box, click on the Row tab.
3. Here, you can adjust the row height manually or use the Automatic option to let WPS Office determine the height based on the content.
4. You can also set the row height relative to the current row height or to the smallest row height in the table.
5. After making your adjustments, click OK to apply the changes.
Adjusting Row Spacing for Specific Rows
If you want to adjust the row spacing for specific rows within a table, you can do so by selecting those rows individually:
1. Click on the table to select it.
2. Click on the row or rows you want to adjust the spacing for.
3. Use the Row Height button or the Table Properties dialog box to adjust the spacing as desired.
Using the Format Cells Dialog Box
Another method for adjusting row spacing is through the Format Cells dialog box:
1. Select the table and then click on any cell within the table.
2. Go to the Home tab in the ribbon and click on Format Cells.\
3. In the Format Cells dialog box, select the Table tab.
4. Here, you can adjust the row height and spacing for the entire table or for specific rows.
5. Make your adjustments and click OK to apply them.
Conclusion
Adjusting row spacing in WPS Office tables is a simple yet effective way to improve the appearance and readability of your documents. By using the Table Design tab, the Table Properties dialog box, or the Format Cells dialog box, you can easily customize the spacing to suit your needs. Whether you're working on a simple list or a complex spreadsheet, mastering row spacing adjustments will help you create professional-looking tables in WPS Office.











