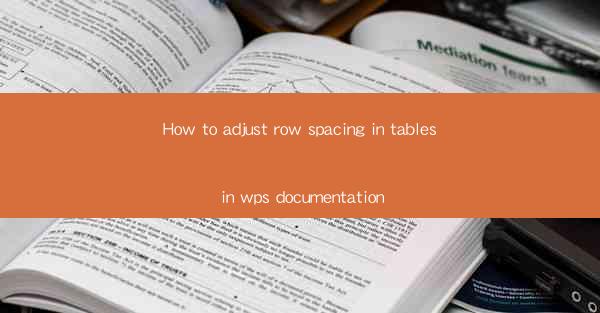
Introduction to Row Spacing in Tables in WPS
WPS, a popular office suite, offers a variety of features to enhance document formatting. One such feature is the ability to adjust row spacing in tables. This can be particularly useful when creating presentations, reports, or any document that requires precise layout. In this article, we will guide you through the process of adjusting row spacing in tables within the WPS documentation.
Understanding Row Spacing
Before diving into the specifics of adjusting row spacing, it's important to understand what it means. Row spacing refers to the amount of space between rows in a table. This space can be increased or decreased to accommodate different design needs or to improve readability. In WPS, you can adjust row spacing to suit your document's aesthetic and functional requirements.
Accessing the Table Properties
To begin adjusting row spacing, you first need to access the table properties. Open your WPS document and insert a table if you haven't already. Once the table is in place, right-click on any cell within the table. From the context menu that appears, select Table Properties or Table Format (the exact wording may vary depending on your version of WPS).
Modifying Row Spacing
After selecting Table Properties, a new window will open, displaying various options for customizing your table. Look for the section labeled Row or Rows. Here, you will find options to adjust the row spacing. You can typically increase or decrease the space by entering a specific value or using the slider provided.
Using the Slider for Quick Adjustments
If you prefer a quick and easy way to adjust row spacing, you can use the slider provided in the table properties window. Simply move the slider to the left to decrease row spacing or to the right to increase it. This method is particularly useful for making minor adjustments on the fly.
Entering a Specific Value for Precision
For more precise control over row spacing, you can enter a specific value in the designated field. This field usually allows you to input values in points or pixels, depending on your preference. Entering a higher value will increase row spacing, while a lower value will decrease it. Experiment with different values to find the perfect spacing for your table.
Previewing Changes
After making adjustments to row spacing, it's always a good idea to preview the changes before finalizing them. In the table properties window, you should see a live preview of your table with the new row spacing applied. This allows you to ensure that the changes meet your design expectations.
Applying Row Spacing to the Entire Table
If you want to apply the same row spacing to all rows in the table, make sure to check the option that applies the changes to the entire table. This is usually found in the same section where you adjust the row spacing. By selecting this option, you ensure consistency across all rows.
Customizing Row Spacing for Individual Rows
In some cases, you may want to apply different row spacing to individual rows within the table. To do this, select the specific row or rows you want to modify. Then, follow the same steps as before to adjust the row spacing. This allows for more complex and varied layouts within a single table.
Conclusion
Adjusting row spacing in tables within WPS is a straightforward process that can greatly enhance the visual appeal and functionality of your documents. By following the steps outlined in this article, you can easily customize row spacing to suit your specific needs. Whether you're working on a presentation, report, or any other type of document, mastering the art of row spacing adjustment in WPS will undoubtedly improve your document's overall quality.











