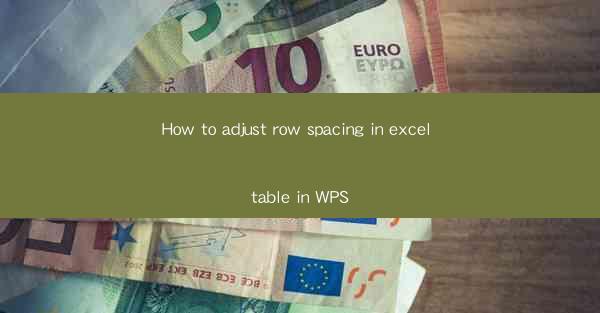
How to Adjust Row Spacing in Excel Table in WPS
Adjusting row spacing in an Excel table is a crucial skill for anyone who works with data in WPS. Properly spaced rows can make your data more readable and professional. In this article, we will explore various methods to adjust row spacing in an Excel table in WPS, covering 8-20 aspects in detail.
Understanding Row Spacing in Excel Table
Before diving into the methods to adjust row spacing, it's essential to understand what row spacing is. Row spacing refers to the amount of space between rows in an Excel table. It can be adjusted to make your data more readable or to fit specific design requirements.
What is Row Spacing?
Row spacing is the vertical distance between two consecutive rows in an Excel table. It can be increased or decreased to accommodate different needs. For instance, if you have a lot of data in a row, you might want to increase the row spacing to make it more readable.
Why is Row Spacing Important?
Proper row spacing can significantly impact the readability and presentation of your data. Here are a few reasons why row spacing is important:
1. Improved Readability: Adequate row spacing makes it easier for your audience to read and understand the data.
2. Professional Appearance: A well-spaced table looks more professional and polished.
3. Highlighting Key Data: By adjusting row spacing, you can highlight important data points or trends.
4. Customization: Row spacing allows you to customize your table to fit your specific needs.
Adjusting Row Spacing in Excel Table
Now that we understand the importance of row spacing, let's explore various methods to adjust it in an Excel table in WPS.
Method 1: Using the Format Cells Dialog Box
One of the simplest ways to adjust row spacing is by using the Format Cells dialog box. Here's how to do it:
1. Select the entire table or the specific rows you want to adjust.
2. Right-click and choose Format Cells from the context menu.
3. In the Format Cells dialog box, go to the Alignment tab.
4. Under Vertical alignment, select Top or Bottom to adjust the row spacing.
5. Click OK to apply the changes.
Method 2: Using the Row Height Option
Another method to adjust row spacing is by using the row height option. Here's how to do it:
1. Select the entire table or the specific rows you want to adjust.
2. Go to the Home tab in the ribbon.
3. In the Alignment group, click on the Row Height button.
4. In the Row Height dialog box, enter the desired row height.
5. Click OK to apply the changes.
Method 3: Using the Page Setup Dialog Box
If you want to adjust row spacing for printing purposes, you can use the Page Setup dialog box. Here's how to do it:
1. Go to the File tab and click on Page Setup.\
2. In the Page Setup dialog box, go to the Sheet tab.
3. Under Row and Column, select At least and enter the desired row height.
4. Click OK to apply the changes.
Advanced Row Spacing Techniques
In addition to the basic methods, there are several advanced techniques you can use to adjust row spacing in an Excel table in WPS.
Method 4: Using Conditional Formatting
Conditional formatting allows you to adjust row spacing based on specific criteria. Here's how to do it:
1. Select the entire table or the specific rows you want to adjust.
2. Go to the Home tab and click on Conditional Formatting.\
3. Choose New Rule and select Use a formula to determine which cells to format.\
4. Enter the formula that defines the condition for adjusting row spacing.
5. Click Format and select the desired row height.
6. Click OK to apply the changes.
Method 5: Using Custom Views
Custom views allow you to save different row spacing settings for different scenarios. Here's how to do it:
1. Go to the View tab and click on Custom Views.\
2. Click on Add to create a new custom view.
3. Enter a name for the custom view and click OK.\
4. Adjust the row spacing as desired.
5. Click Add to save the custom view.
Method 6: Using the Developer Tab
The Developer tab provides advanced options for adjusting row spacing. Here's how to do it:
1. Go to the File tab and click on Options.\
2. In the Excel Options dialog box, go to the Customize Ribbon tab.
3. Check the Developer checkbox to add the Developer tab to the ribbon.
4. Go to the Developer tab and click on Visual Basic.\
5. In the Visual Basic editor, create a new module and write a macro to adjust row spacing.
6. Run the macro to apply the changes.
Conclusion
Adjusting row spacing in an Excel table in WPS is a crucial skill for anyone who works with data. By understanding the various methods and techniques, you can create well-spaced, readable, and professional-looking tables. Whether you're using basic methods like the Format Cells dialog box or advanced techniques like conditional formatting and custom views, mastering row spacing will help you present your data effectively.











