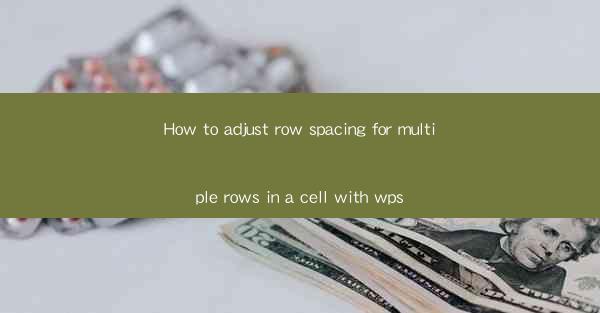
This article provides a comprehensive guide on how to adjust row spacing for multiple rows within a single cell in WPS, a popular office suite. It covers various methods and techniques to customize row spacing, ensuring optimal document formatting and readability. From basic adjustments to advanced customization, this guide will help users efficiently manage their row spacing in WPS, enhancing their overall document presentation.
Introduction to Row Spacing in WPS
Row spacing in WPS refers to the amount of space between rows within a cell. Properly adjusting row spacing is crucial for maintaining readability and visual appeal in documents. Whether you are working on a spreadsheet, a table, or a text document, understanding how to modify row spacing can significantly impact the overall layout and presentation of your content.
1. Basic Row Spacing Adjustment
To adjust row spacing in a cell with multiple rows in WPS, you can follow these simple steps:
- Open your WPS document and select the cell containing the multiple rows.
- Right-click on the selected cell and choose Format Cells from the context menu.
- In the Format Cells dialog box, navigate to the Alignment tab.
- Look for the Vertical Alignment option and select Distributed or Top depending on your preference.
- Click OK to apply the changes.
This basic adjustment will evenly distribute the space between the rows, ensuring that each row takes up an equal amount of space within the cell.
2. Customizing Row Spacing with the Format Cells Dialog
For more precise control over row spacing, you can utilize the Format Cells dialog in WPS:
- Select the cell with multiple rows and right-click to open the context menu.
- Choose Format Cells and go to the Alignment tab.
- In the Vertical Alignment section, you will find options like Exact Height and At Least.\
- Set the desired row height by entering a specific value or using the slider.
- You can also adjust the Minimum Row Height to ensure that each row has a minimum amount of space.
These options provide flexibility in customizing row spacing to suit your specific document requirements.
3. Using the Row Height Command
Another method to adjust row spacing in WPS is by using the Row Height command:
- Select the cell with multiple rows.
- Go to the Home tab in the ribbon.
- Look for the Row Height button and click on it.
- In the Row Height dialog box, enter the desired row height or use the slider to adjust it.
- Click OK to apply the changes.
This method allows you to quickly set the row height for the selected cell, thereby adjusting the spacing between rows.
4. Adjusting Row Spacing in a Range of Cells
If you need to adjust row spacing for multiple cells within a range, follow these steps:
- Select the range of cells with multiple rows.
- Right-click on any cell within the selected range and choose Format Cells.\
- In the Format Cells dialog box, navigate to the Alignment tab.
- Adjust the row spacing options as desired.
- Click OK to apply the changes to the entire range.
This method is particularly useful when you want to apply consistent row spacing to a group of cells.
5. Utilizing the Format Cells Dialog for Advanced Customization
For more advanced customization of row spacing, you can explore additional options in the Format Cells dialog:
- Select the cell with multiple rows and right-click to open the context menu.
- Choose Format Cells and go to the Alignment tab.
- In the Vertical Alignment section, you will find options like Exact Height and At Least.\
- Set the desired row height and minimum row height.
- Explore the Options button to access additional alignment settings, such as text wrapping and indents.
These advanced options provide greater control over the layout and presentation of your document.
6. Adjusting Row Spacing in a Table
If you are working with a table in WPS, adjusting row spacing can be done in a few simple steps:
- Select the table containing the multiple rows.
- Right-click on any cell within the table and choose Table Properties.\
- In the Table Properties dialog box, navigate to the Row tab.
- Look for the Row Height option and adjust it as desired.
- Click OK to apply the changes to the entire table.
This method allows you to customize row spacing specifically for tables in WPS.
Conclusion
Adjusting row spacing for multiple rows within a cell in WPS is a crucial aspect of document formatting. By following the methods and techniques outlined in this article, users can efficiently manage row spacing, enhancing the readability and visual appeal of their documents. Whether you prefer basic adjustments or advanced customization, WPS provides a range of options to suit your specific needs. By utilizing these features, you can create well-organized and visually appealing documents in WPS.











