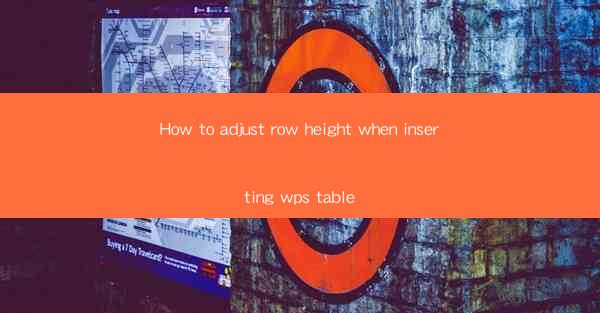
Introduction to Adjusting Row Height in WPS Table
WPS Table, a powerful spreadsheet tool, allows users to create and manage tables with ease. One common task when working with tables is adjusting the row height to fit the content properly. In this article, we will guide you through the process of adjusting row height when inserting a table in WPS, ensuring that your data is displayed neatly and efficiently.
Understanding Row Height in WPS Table
Before diving into the adjustment process, it's essential to understand what row height refers to in WPS Table. Row height is the vertical space allocated to each row in the table. It determines how much space each row takes up in the table, and adjusting it can help improve readability and overall presentation.
Accessing the Row Height Adjustment Feature
To adjust the row height in WPS Table, you first need to access the appropriate menu. Open your WPS Table document and locate the table you wish to modify. Click on the table to select it, and then look for the Table menu at the top of the screen. Within this menu, you should find an option for Row Height or something similar.
Adjusting Row Height Using the Menu
Once you've located the Row Height option, click on it to open a dropdown menu. Here, you will find various options for adjusting the row height. You can choose from predefined sizes like 1.0, 1.5, or 2.0 points, or you can enter a custom value by typing it into the field provided.
Using the Mouse to Adjust Row Height
If you prefer a more hands-on approach, you can adjust the row height using the mouse. Simply click on the bottom border of the row you wish to modify. When you do this, you will see a small handle appear. Click and drag this handle up or down to increase or decrease the row height as needed.
Adjusting Multiple Rows at Once
If you need to adjust the row height for multiple rows simultaneously, you can select them all first. Click on the first row you want to modify, then hold down the Shift key and click on the last row. This will select all the rows in between. Once selected, you can adjust the row height for all of them using the same methods described above.
Using the Format Cells Dialog Box
Another way to adjust the row height in WPS Table is through the Format Cells dialog box. Right-click on the row you want to modify and select Format Cells from the context menu. In the dialog box that appears, navigate to the Row tab and you will find options to adjust the row height.
AutoFit Row Height to Content
WPS Table also offers an AutoFit feature that automatically adjusts the row height to fit the content within the cells. To use this feature, select the rows you want to adjust and then go to the Table menu and choose AutoFit Row Height. This can be particularly useful when dealing with a large amount of data that may vary in height.
Conclusion
Adjusting row height in WPS Table is a straightforward process that can greatly enhance the readability and presentation of your data. By following the steps outlined in this article, you can ensure that your tables are well-organized and visually appealing. Whether you prefer using the menu options, the mouse, or the Format Cells dialog box, WPS Table provides you with the tools to customize your table's layout to your liking.











