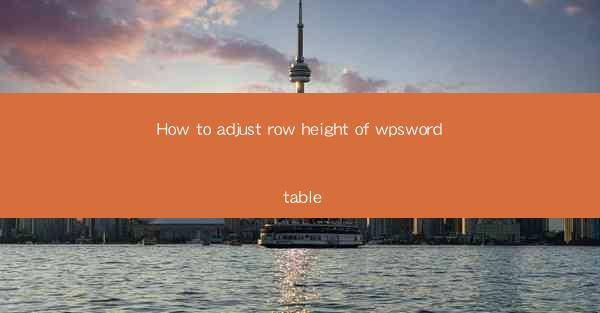
Introduction to Row Height Adjustment in WPS Word
Adjusting the row height in a WPS Word table is a fundamental feature that allows users to customize the layout of their documents. The row height determines the vertical space allocated to each row in the table. This adjustment is crucial for ensuring that the content fits properly within the table and for creating a visually appealing document.
Accessing the Table Properties
To adjust the row height, you first need to access the table properties. Here's how you can do it:
1. Open your WPS Word document and navigate to the table where you want to adjust the row height.
2. Click on the table to select it. You should see a selection box around the table.
3. Right-click on the selected table and choose Table Properties from the context menu. This will open a dialog box with various options for customizing the table.
Adjusting Row Height Manually
Once you have the Table Properties dialog box open, you can manually adjust the row height as follows:
1. In the Table Properties dialog box, click on the Row tab.
2. Look for the Row height option. You will see two options: At least and Exactly.\
3. Select At least if you want to ensure that each row has a minimum height, regardless of the content. Enter the desired height in the adjacent field.
4. Select Exactly if you want to set a fixed height for each row. Enter the exact height you want in the field.
5. Click Apply to apply the changes to the selected rows. If you want to apply the changes to all rows, click Apply to All.\
Using the Table Tools
WPS Word provides a convenient way to adjust the row height using the Table Tools. Here's how to do it:
1. After selecting your table, click on the Table Tools tab in the ribbon at the top of the screen.
2. In the Layout group, you will find the Row Height button. Click on it to open a dropdown menu.
3. Choose Row Height from the dropdown menu to open the Row Height dialog box.
4. Follow the same steps as described in the previous section to adjust the row height.
Adjusting Row Height for Specific Rows
If you only want to adjust the row height for specific rows within a table, you can do so by following these steps:
1. Select the rows you want to adjust by clicking on the row numbers at the left edge of the table.
2. Right-click on the selected rows and choose Table Properties from the context menu.
3. In the Table Properties dialog box, go to the Row tab.
4. Adjust the row height as desired and click Apply to apply the changes only to the selected rows.
Using the Format Painter
The Format Painter in WPS Word allows you to quickly apply the formatting of one row to another. If you have a row with the desired row height and you want to apply it to other rows, here's how to use the Format Painter:
1. Select the row with the desired row height.
2. Click on the Format Painter button in the Home tab of the ribbon.
3. Click on the rows where you want to apply the same row height. The Format Painter will copy the formatting, including the row height, to the new rows.
Conclusion
Adjusting the row height in a WPS Word table is a straightforward process that can greatly enhance the readability and appearance of your document. By following the steps outlined in this article, you can easily customize the row height to fit your content and preferences. Remember that you can adjust the row height manually, use the Table Tools, or even apply formatting from one row to another using the Format Painter. With these tools at your disposal, you can create well-organized and visually appealing tables in your WPS Word documents.











