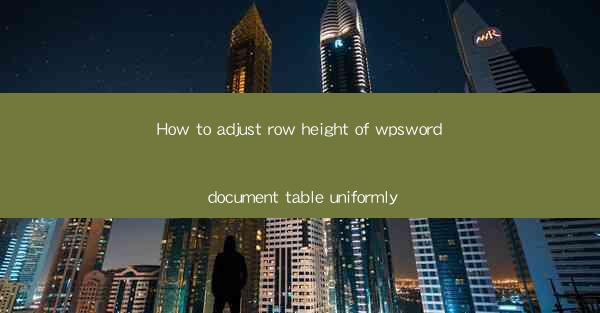
How to Adjust Row Height of WPS Word Document Table Uniformly
In the digital age, the use of word processors has become an integral part of our daily lives. One of the most common tasks performed in word processors is the creation and formatting of tables. WPS Word, being a popular word processor, offers a variety of features to enhance the appearance and functionality of tables. One such feature is the ability to adjust the row height of a table uniformly. This article aims to provide a comprehensive guide on how to adjust row height of WPS Word document table uniformly, thereby enhancing the overall look and readability of your document.
Understanding the Importance of Row Height in Table Formatting
1. Definition and Significance of Row Height
The row height in a table refers to the vertical space allocated to each row. It plays a crucial role in determining the readability and aesthetics of the table. An appropriately adjusted row height ensures that the content within the cells is easily readable without overlapping or appearing cluttered.
2. Impact on Table Aesthetics
A well-formatted table with uniform row heights looks more professional and organized. It enhances the visual appeal of the document and makes it more visually appealing to the reader. Conversely, a table with inconsistent row heights can appear unprofessional and confusing.
3. Enhancing Readability
Adjusting the row height uniformly ensures that the content within the cells is easily readable. It prevents the text from overlapping and makes it easier for the reader to scan through the table. This is particularly important when dealing with large tables containing a significant amount of data.
Step-by-Step Guide to Adjusting Row Height Uniformly in WPS Word
4. Selecting the Table
To begin adjusting the row height, you first need to select the table you want to modify. Click on the table to select it, and you will see a selection box around the table.
5. Accessing the Table Properties
Once the table is selected, right-click on it and choose Table Properties from the context menu. This will open a dialog box with various options for formatting the table.
6. Adjusting Row Height
In the Table Properties dialog box, navigate to the Row tab. Here, you will find the option to adjust the row height. You can either enter a specific value or choose the Fixed option to set a uniform row height for all rows in the table.
7. Applying the Changes
After adjusting the row height, click Apply to apply the changes to the selected table. You can also click OK to close the dialog box and save the changes.
Tips and Tricks for Effective Row Height Adjustment
8. Using the Table Style
WPS Word offers a variety of pre-designed table styles that can help you achieve a uniform row height. By applying a table style, you can quickly format the table and ensure that the row height is consistent throughout.
9. Adjusting Row Height for Specific Cells
In some cases, you may want to adjust the row height for specific cells within the table. To do this, select the cells you want to modify and then adjust the row height using the same steps mentioned earlier.
10. Using the Table Tools
WPS Word provides a range of table tools that can help you manage and format your tables. These tools include options for adjusting row height, column width, and cell borders, among others.
Conclusion
Adjusting the row height of a WPS Word document table uniformly is a crucial step in ensuring the readability and aesthetics of your document. By following the steps outlined in this article, you can easily adjust the row height and achieve a professional-looking table. Remember to experiment with different row heights to find the perfect balance between readability and visual appeal. With the right formatting, your tables will not only convey the information effectively but also enhance the overall look of your document.











