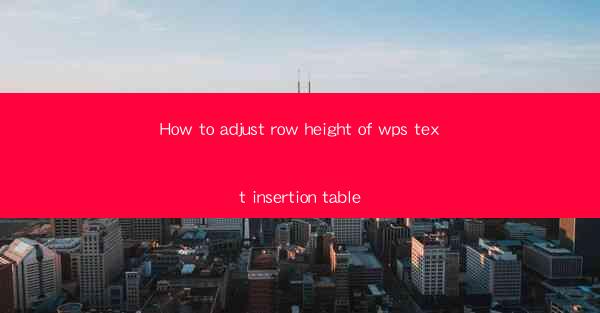
Introduction to WPS Text Insertion Table
WPS Text is a versatile word processor that offers a wide range of features, including the ability to create insertion tables. These tables are useful for organizing data in a structured format, similar to a spreadsheet. Adjusting the row height in these tables can greatly enhance the readability and presentation of your data. In this article, we will guide you through the process of adjusting row height in a WPS Text insertion table.
Understanding the WPS Text Interface
Before we dive into adjusting row heights, it's important to familiarize yourself with the WPS Text interface. When you open a new document or an existing one, you will see a menu bar at the top, a toolbar below the menu bar, and a document area where you can type and format your text. The insertion table feature is typically found under the Insert menu.
Creating an Insertion Table
To create an insertion table, go to the Insert menu and select Table. You can then choose the number of rows and columns you want for your table. Once the table is inserted into your document, you can start entering data into the cells.
Accessing the Table Properties
To adjust the row height, you need to access the table properties. Click on the table to select it, and then right-click to open the context menu. From there, select Table Properties or a similar option, depending on your version of WPS Text.
Adjusting Row Height in Table Properties
In the Table Properties dialog box, you will find various options to customize your table. Look for the Row section, where you can adjust the row height. You may see options like Row Height or Height. Enter the desired height in points or centimeters, and then click Apply or OK to save the changes.
Using the Ruler for Precise Row Height Adjustment
For more precise adjustments, you can use the ruler at the top and left side of the WPS Text window. The horizontal ruler shows the current row height, and you can click and drag it to increase or decrease the height. This method is particularly useful when you need to make small adjustments to the row height.
Adjusting Row Height for All Rows
If you want to adjust the row height for all rows in the table, you can do so by selecting the entire table and then adjusting the row height in the Table Properties dialog box. This will apply the same height to every row in the table.
Adjusting Row Height for Individual Rows
Alternatively, if you only want to adjust the row height for specific rows, you can do so by selecting those rows individually. Click on the row number at the left side of the table to select a single row, or click and drag to select multiple rows. Then, adjust the row height in the Table Properties dialog box as needed.
Conclusion
Adjusting the row height in a WPS Text insertion table is a straightforward process that can greatly improve the appearance and functionality of your data. By following the steps outlined in this article, you can easily customize the row height to suit your needs, whether you're working on a simple list or a complex spreadsheet-like table. Remember to experiment with different heights to find the perfect fit for your document.











