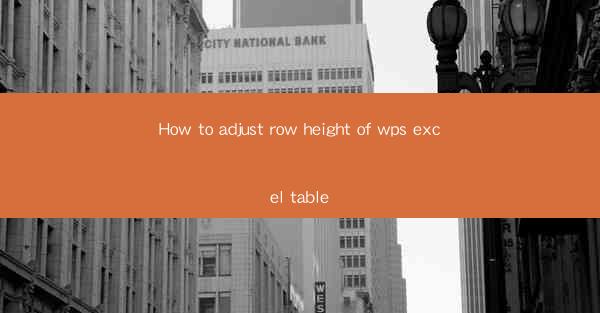
How to Adjust Row Height of WPS Excel Table
Adjusting the row height in a WPS Excel table is a fundamental skill that can greatly enhance the readability and presentation of your data. Whether you are creating a simple budget or a complex financial report, proper row height adjustment can make a significant difference. In this article, we will explore various aspects of adjusting row height in WPS Excel, providing you with a comprehensive guide to achieve the best results.
1. Introduction to Row Height in WPS Excel
Before diving into the details of adjusting row height, it is important to understand what row height is and why it matters. Row height in WPS Excel refers to the vertical space allocated to each row in a table. It determines how much space each row occupies vertically, and it can affect the overall appearance and functionality of your spreadsheet.
1.1 Definition of Row Height
Row height is the distance between the top and bottom borders of a row in a WPS Excel table. It is measured in points, which is a unit of measurement commonly used in graphic design and typography. The default row height in WPS Excel is typically set to 15 points, but it can be adjusted to fit the content of your table.
1.2 Importance of Row Height
Properly adjusting the row height can improve the readability and presentation of your data. Here are some reasons why row height is important:
- Enhanced Readability: A consistent and appropriate row height makes it easier for users to read and understand the data in your table.
- Improved Presentation: Adjusting row height can enhance the visual appeal of your spreadsheet, making it more professional and visually appealing.
- Functionality: In some cases, adjusting row height can improve the functionality of your table, such as when working with formulas or conditional formatting.
2. Adjusting Row Height in WPS Excel
Now that we understand the importance of row height, let's explore the various methods for adjusting it in WPS Excel.
2.1 Using the Row Height Option
One of the simplest ways to adjust row height is by using the Row Height option in the ribbon menu. Here's how to do it:
1. Open your WPS Excel file and select the table you want to adjust.
2. Go to the Home tab in the ribbon menu.
3. Click on the Row Height button, which is located in the Cells group.
4. A dialog box will appear, allowing you to enter the desired row height in points.
5. Enter the desired row height and click OK to apply the change.
2.2 Using the Mouse Pointer
Another quick way to adjust row height is by using the mouse pointer. Here's how to do it:
1. Click on the row number at the bottom of the column you want to adjust.
2. The mouse pointer will change to a double-headed arrow.
3. Click and drag the row boundary up or down to adjust the row height.
4. Release the mouse button when you have achieved the desired height.
2.3 Using the Format Cells Dialog Box
If you need more advanced options for adjusting row height, you can use the Format Cells dialog box. Here's how to do it:
1. Select the table you want to adjust.
2. Right-click on any cell within the table and choose Format Cells from the context menu.
3. In the Format Cells dialog box, go to the Size tab.
4. Enter the desired row height in the Row height field.
5. Click OK to apply the change.
3. Best Practices for Adjusting Row Height
Adjusting row height in WPS Excel can be a straightforward process, but there are some best practices to keep in mind to ensure the best results.
3.1 Consistency
Maintaining consistency in row height is crucial for readability. Make sure that all rows in your table have the same height unless there is a specific reason to adjust them differently.
3.2 Content Considerations
When adjusting row height, consider the content of each row. If a row contains a lot of text or data, you may need to increase the row height to ensure that everything fits comfortably.
3.3 Visual Balance
Row height can also contribute to the visual balance of your table. Experiment with different row heights to find the combination that looks the most appealing and professional.
3.4 Compatibility
Keep in mind that row height adjustments may not be compatible with other spreadsheet software. When sharing your WPS Excel file, ensure that the recipient's software can handle the adjusted row heights.
4. Advanced Row Height Adjustments
In addition to the basic row height adjustments, WPS Excel offers some advanced features that can help you fine-tune the row height of your table.
4.1 AutoFit Row Height
The AutoFit Row Height feature automatically adjusts the row height to fit the content of each cell. Here's how to use it:
1. Select the table you want to adjust.
2. Go to the Home tab in the ribbon menu.
3. Click on the AutoFit Row Height button, which is located in the Cells group.
4. WPS Excel will automatically adjust the row height to fit the content of each cell.
4.2 Merging and Splitting Cells
Merging and splitting cells can also affect row height. When merging cells, the row height of the merged cells will be adjusted to accommodate the content. Conversely, when splitting cells, the row height will be restored to its original value.
4.3 Conditional Formatting
Conditional formatting can be used to adjust row height based on specific criteria. For example, you can set a rule to increase the row height for rows that contain a certain value or meet a specific condition.
5. Troubleshooting Common Row Height Issues
Even with the best practices in mind, you may encounter some issues when adjusting row height in WPS Excel. Here are some common problems and their solutions:
5.1 Inconsistent Row Heights
If you notice that your row heights are inconsistent, it may be due to hidden rows or merged cells. Unhide any hidden rows and check for merged cells that may be affecting the row height.
5.2 Row Height Too Small
If a row height is too small, it may be due to a font size that is too large or a cell containing too much text. Try reducing the font size or adjusting the cell width to ensure that the row height is sufficient.
5.3 Row Height Too Large
If a row height is too large, it may be due to a formula or a cell containing a lot of data. Try simplifying the formula or reducing the amount of data in the cell to decrease the row height.
6. Conclusion
Adjusting row height in WPS Excel is a valuable skill that can greatly enhance the readability and presentation of your data. By following the steps outlined in this article, you can easily adjust row height using various methods and best practices. Remember to maintain consistency, consider content and visual balance, and be aware of compatibility issues when sharing your files. With these tips in mind, you'll be able to create professional-looking WPS Excel tables that effectively communicate your data.











