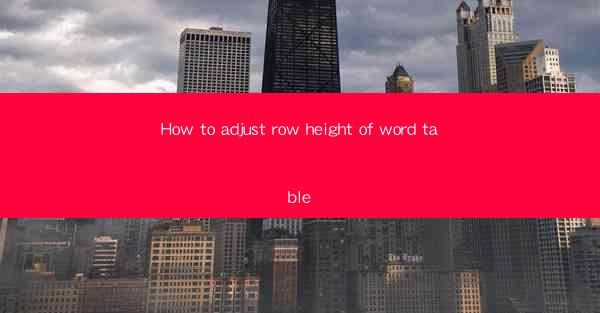
Introduction to Word Table Row Height Adjustment
Adjusting the row height in a Word table is a fundamental task that can greatly enhance the readability and appearance of your document. Whether you're creating a simple list or a complex spreadsheet, the row height can make a significant difference in how your table is perceived. In this guide, we'll explore various methods to adjust the row height in a Word table.
Using the Table Tools
When you insert a table in Word, the Table Tools ribbon appears, providing a range of options to customize your table. To adjust the row height using the Table Tools, follow these steps:
1. Select the table you want to modify.
2. Click on the Layout tab in the Table Tools ribbon.
3. Look for the Row Height button, which typically shows the current row height.
4. Click on the Row Height button to open the Row Height dialog box.
5. Enter the desired row height in points or inches.
6. Click OK to apply the change.
Adjusting Row Height with the Mouse
If you prefer a more hands-on approach, you can adjust the row height using the mouse. Here's how to do it:
1. Select the table row or rows you want to adjust.
2. Place your cursor at the bottom edge of the selected row(s) until it turns into a double-headed arrow.
3. Click and drag the edge up or down to increase or decrease the row height.
4. Release the mouse button when you reach the desired height.
Using the Format Cells Dialog Box
Another method to adjust the row height is through the Format Cells dialog box. This method is particularly useful if you want to apply specific formatting options along with the row height adjustment.
1. Select the table row or rows you want to modify.
2. Right-click on the selected row(s) and choose Format Cells from the context menu.
3. In the Format Cells dialog box, go to the Size tab.
4. Enter the desired row height in the Row height field.
5. Choose the unit of measurement (points, inches, or centimeters) from the dropdown menu.
6. Click OK to apply the changes.
Adjusting Row Height for All Rows in a Table
If you want to adjust the row height for all rows in a table, you can do so quickly using the Table Tools or the Format Cells dialog box.
1. Select the entire table by clicking on any cell and then clicking on the Select Table button in the Table Tools ribbon.
2. Use the same methods described above to adjust the row height.
3. The changes will be applied to all rows in the table.
Adjusting Row Height for Specific Rows
Sometimes, you may want to adjust the row height for specific rows within a table. This can be useful for highlighting certain data or for aesthetic reasons.
1. Select the specific row or rows you want to modify.
2. Use the methods described earlier to adjust the row height.
3. The changes will only affect the selected rows, leaving the rest of the table unchanged.
Customizing Row Height with Conditional Formatting
For more advanced customization, you can use conditional formatting to adjust the row height based on specific criteria. This is particularly useful for data analysis or for creating visually appealing tables.
1. Select the table you want to modify.
2. Go to the Layout tab in the Table Tools ribbon.
3. Click on Conditional Formatting and then choose New Rule.\
4. Select the condition that triggers the row height change (e.g., Cell Value is, Cell Contains Text, etc.).
5. Define the rule and specify the row height you want to apply.
6. Click OK to create the rule and apply the row height change to the specified rows.
By following these steps, you can effectively adjust the row height in a Word table, enhancing the overall look and functionality of your document. Whether you're working on a simple list or a complex spreadsheet, these methods will help you achieve the desired result.











