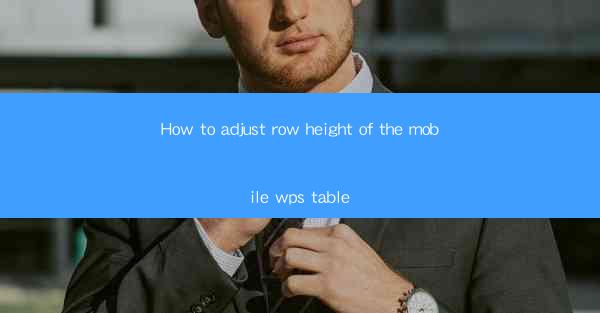
Introduction to Mobile WPS Table
Mobile WPS Table is a versatile and powerful mobile application that allows users to create, edit, and manage tables on their smartphones or tablets. Whether you are working on a business report, a personal budget, or a simple to-do list, WPS Table provides the tools you need to organize your data efficiently. One of the common tasks when working with tables is adjusting the row height to ensure that all the content fits comfortably within the cells.
Understanding Row Height in Mobile WPS Table
In Mobile WPS Table, the row height refers to the vertical space allocated to each row in the table. This space determines how much content can be displayed in each cell without overlapping or being cut off. By default, the row height is set to a standard size that may not always accommodate the content you are working with. Adjusting the row height is essential to ensure readability and maintain the overall structure of your table.
Accessing the Row Height Adjustment Feature
To adjust the row height in Mobile WPS Table, you first need to access the editing mode. Open the table you want to modify, and tap on the cell where you want to start the adjustment. Once you are in the editing mode, look for the row height adjustment feature. This is usually represented by a small icon that resembles a vertical line with two arrows pointing up and down.
Adjusting Row Height Using the Icon
1. Tap on the row height adjustment icon to open the options.
2. You will see a slider or a set of buttons that allow you to increase or decrease the row height.
3. To increase the row height, drag the slider up or tap on the + button.
4. To decrease the row height, drag the slider down or tap on the - button.
5. As you adjust the row height, you will see a real-time preview of how the table will look with the new height.
Adjusting Row Height Manually
If you prefer a more precise adjustment, you can manually set the row height. Here's how to do it:
1. Tap on the row height adjustment icon to open the options.
2. Instead of using the slider, look for a field where you can enter a specific height value.
3. Enter the desired height in pixels or points, depending on the unit of measurement used in your device.
4. Tap Apply or OK to set the new row height.
Adjusting Multiple Rows at Once
If you need to adjust the row height for multiple rows simultaneously, you can do so by selecting the rows first:
1. Tap and hold on the first row you want to adjust.
2. Drag your finger down to select additional rows.
3. Once all the desired rows are selected, tap on the row height adjustment icon.
4. Adjust the row height using the slider or the manual entry field.
5. The changes will be applied to all selected rows at once.
Saving and Exiting the Adjustment
After you have adjusted the row height to your satisfaction, make sure to save your changes. In Mobile WPS Table, you can save your work by tapping on the Save button or by using the save feature in the menu. Once saved, you can exit the editing mode and continue working on your table or move on to other tasks. Remember to periodically save your work to avoid losing any unsaved changes.











