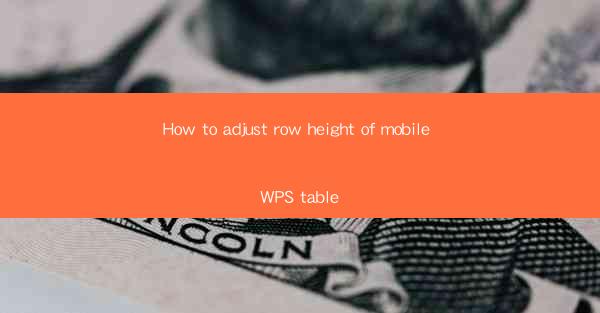
How to Adjust Row Height of Mobile WPS Table: A Comprehensive Guide
In today's fast-paced digital world, mobile devices have become an integral part of our lives. With the increasing reliance on smartphones and tablets, it's no surprise that mobile productivity apps like WPS Office have gained immense popularity. One of the most common tasks performed on mobile WPS tables is adjusting row heights. Whether you're working on a budget spreadsheet or a project plan, knowing how to adjust row height can significantly enhance your productivity. In this comprehensive guide, we will delve into the various methods to adjust row height on your mobile WPS table, ensuring you can optimize your document's layout effortlessly.
1. Introduction to Mobile WPS Table
Mobile WPS Table is a versatile and user-friendly spreadsheet app that allows you to create, edit, and share spreadsheets on your mobile device. With its intuitive interface and powerful features, it's an excellent alternative to traditional spreadsheet apps like Microsoft Excel. One of the key features of WPS Table is the ability to adjust row height, which can be crucial for formatting and readability.
2. Understanding Row Height
Before we dive into the methods to adjust row height, let's first understand what row height is. Row height refers to the vertical space occupied by a row in a spreadsheet. It determines how much space each row takes up on the screen, and adjusting it can help improve the overall readability and aesthetics of your document.
3. Adjusting Row Height on Mobile WPS Table
Now that we have a basic understanding of row height, let's explore the various methods to adjust it on your mobile WPS table.
3.1 Using the Format Menu
One of the simplest ways to adjust row height is by using the format menu. Here's how you can do it:
1. Open your WPS table on your mobile device.
2. Tap on the row or rows you want to adjust the height for.
3. Go to the format menu, which is usually represented by a paintbrush icon.
4. Select Row Height from the options.
5. Enter the desired height or choose from the predefined options.
3.2 Using the Touchscreen
If you prefer a more hands-on approach, you can adjust row height using your touchscreen. Here's how:
1. Open your WPS table on your mobile device.
2. Tap and hold on the row separator (the vertical line between rows) you want to adjust.
3. Drag the separator up or down to increase or decrease the row height.
4. Release the separator when you're satisfied with the height.
3.3 Using the Keyboard
For those using a mobile device with a physical keyboard, adjusting row height can be done using the keyboard shortcuts. Here's how:
1. Open your WPS table on your mobile device.
2. Tap on the row or rows you want to adjust the height for.
3. Press the Ctrl key (or Cmd key on iOS devices) and the + or - key to increase or decrease the row height, respectively.
4. Tips for Optimizing Row Height
Adjusting row height is just one aspect of optimizing your mobile WPS table. Here are some tips to help you achieve the best results:
1. Consistency: Ensure that the row heights are consistent throughout your document for a professional look.
2. Readability: Adjust the row height to ensure that the content is easily readable without having to scroll horizontally.
3. Content: Consider the content of each row when adjusting the height. For example, if a row contains a lot of text, you may need to increase the height to accommodate it.
5. Conclusion
Adjusting row height on your mobile WPS table is a simple yet essential task that can significantly enhance the readability and aesthetics of your documents. By following the methods outlined in this guide, you can easily adjust row height and optimize your mobile WPS table for better productivity. So, the next time you're working on a spreadsheet on your mobile device, remember these tips and tricks to make the most out of your WPS Office experience.











