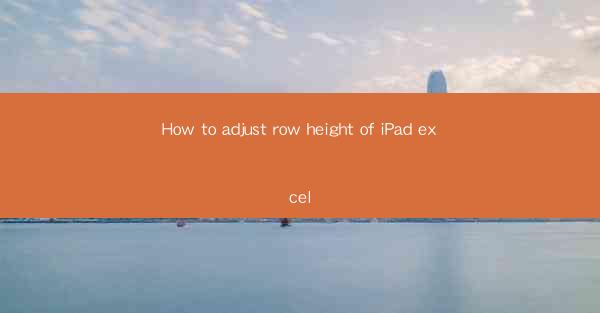
Unlocking the iPad Excel Mastery: The Row Height Conundrum
In the vast digital landscape of productivity tools, the iPad Excel stands as a beacon of versatility and power. Yet, even in this realm of numerical prowess, there lies a conundrum that has baffled many: how to adjust the row height of an iPad Excel document. Prepare to delve into the mysteries of this adjustment, as we embark on a journey to conquer the row height conundrum.
The Significance of Row Height: A Foundation for Excel Excellence
Before we embark on the quest to adjust row heights, it's crucial to understand why this adjustment matters. Row height in Excel is not just a cosmetic feature; it's a foundation for Excel excellence. Properly adjusted row heights ensure that your data is readable, your charts are visually appealing, and your overall document is a testament to your attention to detail.
Unveiling the iPad Excel Interface: A Gateway to Row Height Adjustment
The first step in mastering the row height adjustment is to familiarize yourself with the iPad Excel interface. Launch the app, and you'll be greeted with a familiar Excel environment, albeit optimized for the touch interface. Navigate to the worksheet where you wish to adjust the row height, and let's proceed to the heart of the matter.
The Row Height Adjustment Process: A Step-by-Step Guide
1. Select the Row(s): Begin by tapping on the row number at the left edge of the worksheet. If you want to adjust multiple rows, tap and hold, then drag to select the entire range of rows you wish to modify.
2. Access the Format Menu: Once your rows are selected, look for the format menu. This is typically represented by a small A icon at the top of the screen. Tap on it to reveal a dropdown menu.
3. Choose Row Height: In the format menu, you'll find an option for Row Height. Tap on it, and a new menu will appear, allowing you to specify the desired height.
4. Adjust the Row Height: Use the slider to increase or decrease the row height. You can also enter a specific value in the text field next to the slider for precise control.
5. Apply the Change: After setting the desired row height, tap Apply to confirm the change. Your selected rows will now reflect the new height.
Advanced Row Height Adjustments: Customizing to Perfection
While the basic row height adjustment is straightforward, iPad Excel offers advanced features to take your document to the next level:
- Optimize for Content: If you have text that exceeds the current row height, Excel can automatically adjust the row height to accommodate the content. This can be done by selecting the row and tapping Optimize for Content in the format menu.
- Consistent Row Heights: If you want to set a consistent row height across multiple rows, you can select all the rows, adjust the height for one, and then tap Apply to All in the format menu.
- Conditional Formatting: For more complex documents, you can use conditional formatting to adjust row heights based on specific criteria. This can be particularly useful for data analysis or visual presentations.
Common Challenges and Solutions: Navigating the Row Height Minefield
Adjusting row heights in iPad Excel can sometimes present challenges. Here are some common issues and their solutions:
- Row Height Clashes: If you have conflicting row height settings, Excel may not apply the changes as expected. To resolve this, ensure that all row height adjustments are consistent across the selected range.
- Limited Screen Space: The iPad's screen size can limit the visibility of row heights. To overcome this, consider using the split view feature to view your document alongside another app, or adjust the zoom level to better see the row heights.
- Formatting Overlaps: Sometimes, other formatting elements can interfere with row height adjustments. Double-check for any overlapping formats and adjust them accordingly.
The Row Height Conundrum Conquered: A Path to Excel Enlightenment
In the quest to master the iPad Excel, the row height adjustment is a critical skill. By following the steps outlined in this guide, you can now confidently adjust row heights, ensuring that your documents are both functional and visually stunning. Embrace this newfound power, and let your Excel prowess shine on the iPad.
Conclusion: The Row Height Odyssey Continues
The journey to mastering the row height adjustment in iPad Excel is just the beginning. As you continue to explore the depths of this powerful tool, remember that the pursuit of Excel enlightenment is a continuous odyssey. Embrace the challenges, learn from the experiences, and let your Excel documents be a testament to your dedication to excellence. Happy adjusting, and may your rows be as tall as your ambitions!











