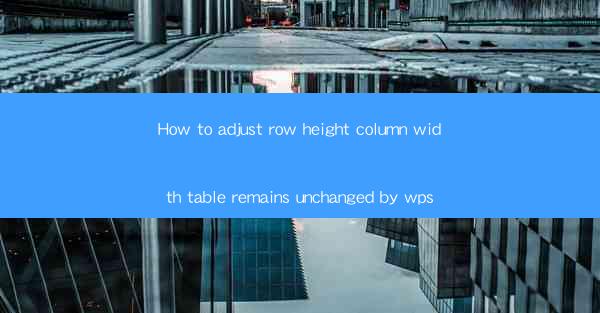
How to Adjust Row Height and Column Width in WPS Without Changing the Table Layout
Adjusting row height and column width in a table is a common task when working with WPS, a popular office suite. Whether you are creating a presentation, a report, or any document that requires tabular data, ensuring that your table is well-organized and visually appealing is crucial. In this article, we will guide you through the process of adjusting row height and column width in WPS without altering the overall table layout. We will cover various aspects, including the basic steps, advanced techniques, and best practices.
Basic Steps to Adjust Row Height and Column Width in WPS
Before diving into advanced techniques, it is essential to understand the basic steps to adjust row height and column width in WPS. Here’s a step-by-step guide:
1. Open the Table: Open the document containing the table in WPS.
2. Select the Table: Click on the table you want to modify. The table will be surrounded by a selection box.
3. Adjust Row Height: To adjust the row height, click on the row number at the bottom of the table. You can then drag the row separator up or down to increase or decrease the height.
4. Adjust Column Width: Similarly, click on the column letter at the right of the table. Drag the column separator left or right to adjust the width.
5. Fine-Tune with Precision: If you need more precise adjustments, right-click on the row or column separator and select Row Height or Column Width. Enter the desired value in the dialog box.
Advanced Techniques for Adjusting Row Height and Column Width
Once you are familiar with the basic steps, you can explore advanced techniques to fine-tune your table layout in WPS.
1. Using the Table Properties Dialog Box
The Table Properties dialog box offers more control over row height and column width adjustments. Here’s how to use it:
1. Right-click on the Table: Right-click on the table and select Table Properties.\
2. Select the Rows or Columns Tab: In the Table Properties dialog box, click on the Rows or Columns tab.
3. Adjust Row Height or Column Width: Enter the desired values for row height or column width in the respective fields. You can also specify the unit of measurement (e.g., points, inches).
4. Apply to All Rows or Columns: If you want to apply the changes to all rows or columns, check the Apply to All Rows or Apply to All Columns option.
2. Using the Format Cells Dialog Box
The Format Cells dialog box allows you to adjust row height and column width while applying additional formatting options. Here’s how to use it:
1. Right-click on a Cell: Right-click on a cell within the table.
2. Select Format Cells: In the context menu, select Format Cells.\
3. Select the Alignment Tab: In the Format Cells dialog box, click on the Alignment tab.
4. Adjust Row Height or Column Width: Enter the desired values for row height or column width in the Row Height or Column Width fields.
5. Apply Additional Formatting: You can also apply additional formatting options, such as text alignment, borders, and shading.
3. Using the Table Tools Context Menu
The Table Tools context menu provides quick access to various table formatting options, including row height and column width adjustments. Here’s how to use it:
1. Right-click on the Table: Right-click on the table and select Table Tools.\
2. Select the Layout Tab: In the Table Tools context menu, click on the Layout tab.
3. Adjust Row Height or Column Width: Click on the Row Height or Column Width button and enter the desired values.
Best Practices for Adjusting Row Height and Column Width
To ensure that your table looks professional and well-organized, follow these best practices when adjusting row height and column width in WPS:
1. Maintain Consistency: Ensure that the row height and column width are consistent throughout the table. This will make the table more visually appealing and easier to read.
2. Consider the Content: Adjust the row height and column width based on the content of the table. For example, if a cell contains a long text, increase the row height accordingly.
3. Use Gridlines: Enable gridlines to visualize the row and column separators. This will help you make precise adjustments.
4. Avoid Overcrowding: Ensure that the table is not overcrowded. Adjust the row height and column width to provide enough space for the content.
5. Use AutoFit: If you are unsure about the ideal row height or column width, use the AutoFit feature. This feature automatically adjusts the row height and column width based on the content.
6. Preview the Changes: Before finalizing the adjustments, preview the table to ensure that the changes meet your requirements.
Conclusion
Adjusting row height and column width in a table is a crucial task when working with WPS. By following the basic steps, exploring advanced techniques, and adhering to best practices, you can create a well-organized and visually appealing table. Whether you are a student, professional, or business owner, mastering the art of adjusting row height and column width in WPS will undoubtedly enhance your document creation skills.











