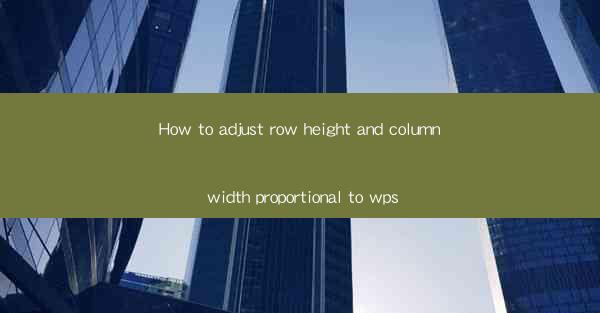
Mastering WPS: How to Adjust Row Height and Column Width Proportionally
In the digital age, efficiency and precision are key when it comes to document creation and management. WPS, a versatile office suite, offers a range of powerful tools to streamline your workflow. One such feature that often goes unnoticed is the ability to adjust row height and column width proportionally. This simple yet effective adjustment can significantly enhance the readability and aesthetics of your documents. In this comprehensive guide, we will delve into the nuances of adjusting row height and column width in WPS, ensuring that your documents not only look professional but also adapt seamlessly to your content.
Understanding Proportional Adjustments
What is Proportional Adjustment?
Proportional adjustment refers to the process of resizing rows and columns in a document so that they maintain a consistent ratio relative to each other. This is particularly useful when dealing with tables or layouts where the content within each cell varies significantly. By adjusting row height and column width proportionally, you can ensure that your document remains visually balanced and easy to navigate.
Step-by-Step Guide to Adjusting Row Height and Column Width in WPS
Step 1: Open Your Document
To begin, open the WPS document in which you wish to adjust the row height and column width. Whether it's a spreadsheet, a table in a word document, or a presentation, the principles remain the same.
Step 2: Select the Table or Cells
Navigate to the table or specific cells you want to adjust. Click on the table or cell to select it. If you're adjusting the entire table, simply click anywhere within the table.
Step 3: Access the Table Properties
With the table or cells selected, look for the Table Properties option. This can usually be found in the ribbon at the top of the screen or through the right-click context menu.
Step 4: Adjust Row Height and Column Width
In the Table Properties dialog box, you will find options to adjust the row height and column width. Here, you can choose to set a fixed size or adjust proportionally. To adjust proportionally, you can either type in the desired width or height and let WPS calculate the other, or you can use the slider to resize one and watch the other adjust accordingly.
Step 5: Save Your Adjustments
Once you are satisfied with the adjustments, click OK to apply them. Your document will now display the new row heights and column widths proportionally.
Benefits of Proportional Adjustments
Enhanced Readability
Proportional adjustments ensure that your content is displayed in a way that is easy on the eyes. This is especially important for tables with varying content lengths, as it prevents cells from becoming too narrow or too wide, which can make reading difficult.
Improved Layout
A well-proportioned table or layout looks more professional and polished. It can also help to highlight key information by making certain rows or columns stand out.
Seamless Adaptation
When you adjust row height and column width proportionally, your document becomes more adaptable to different viewing environments. Whether it's being printed or viewed on a screen, the proportions will remain consistent.
Conclusion
Adjusting row height and column width proportionally in WPS is a simple yet effective way to enhance the visual appeal and functionality of your documents. By following the steps outlined in this guide, you can ensure that your tables and layouts are not only visually appealing but also user-friendly. So, the next time you're working on a document, don't overlook this powerful feature – it could make all the difference.











