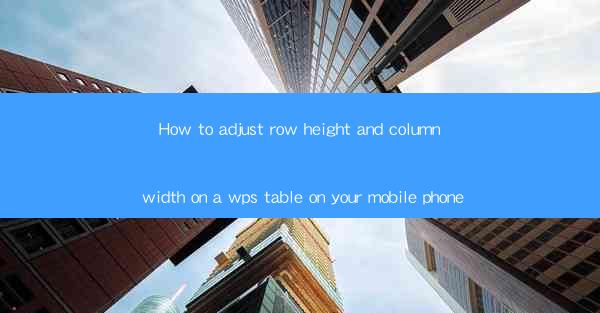
How to Adjust Row Height and Column Width on a WPS Table on Your Mobile Phone
In today's digital age, mobile devices have become an integral part of our lives. With the increasing popularity of mobile applications, the need for mobile productivity tools has also surged. One such tool is WPS Office, a versatile office suite that offers a range of functionalities, including creating and editing tables on your mobile phone. Adjusting row height and column width in a WPS table on your mobile phone can be a crucial task, especially when working on presentations or reports. This article aims to guide you through the process of adjusting row height and column width on a WPS table on your mobile phone, providing you with a comprehensive understanding of the topic.
1. Introduction to WPS Table on Mobile
WPS Table is a mobile application that allows users to create, edit, and manage tables on their smartphones. It offers a user-friendly interface and a wide range of features, making it an ideal choice for professionals and students alike. Whether you are working on a project, preparing a presentation, or organizing data, WPS Table can help you achieve your goals efficiently.
2. Adjusting Row Height
Adjusting row height in a WPS table on your mobile phone is a straightforward process. Here's how you can do it:
2.1 Select the Row
To adjust the row height, first, select the row you want to modify. You can do this by tapping on the row number at the top of the table.
2.2 Access the Row Height Option
Once the row is selected, tap on the Row option in the menu. This will open a list of row-related features, including row height adjustment.
2.3 Set the Desired Row Height
In the row height option, you will find a slider or a text box where you can set the desired row height. Simply drag the slider or enter the value in the text box to adjust the row height.
2.4 Save the Changes
After setting the desired row height, tap on the Save button to apply the changes. The row height will be adjusted accordingly.
3. Adjusting Column Width
Adjusting column width in a WPS table on your mobile phone is also a simple process. Here's how you can do it:
3.1 Select the Column
To adjust the column width, first, select the column you want to modify. You can do this by tapping on the column letter at the top of the table.
3.2 Access the Column Width Option
Once the column is selected, tap on the Column option in the menu. This will open a list of column-related features, including column width adjustment.
3.3 Set the Desired Column Width
In the column width option, you will find a slider or a text box where you can set the desired column width. Simply drag the slider or enter the value in the text box to adjust the column width.
3.4 Save the Changes
After setting the desired column width, tap on the Save button to apply the changes. The column width will be adjusted accordingly.
4. Customizing Row Height and Column Width
In addition to adjusting row height and column width, WPS Table on your mobile phone also allows you to customize these settings further. Here are some additional features:
4.1 AutoFit Row Height and Column Width
WPS Table offers an AutoFit feature that automatically adjusts the row height and column width based on the content. This can be useful when you want to ensure that the table is visually appealing and easy to read.
4.2 Locking Rows and Columns
You can lock rows and columns in a WPS table to prevent accidental modifications. This is particularly useful when you want to keep certain data intact while adjusting the row height and column width.
4.3 Merging Cells
WPS Table allows you to merge cells in a table, which can be helpful when you want to combine multiple rows or columns. This feature can be used in conjunction with row height and column width adjustments to create visually appealing tables.
5. Tips and Tricks for Efficient Table Editing
When working with WPS Table on your mobile phone, here are some tips and tricks to help you edit tables more efficiently:
5.1 Use the Format Brush
The format brush feature in WPS Table allows you to quickly apply the same formatting to multiple cells. This can save you time when adjusting row height and column width.
5.2 Utilize the Undo and Redo Features
If you make a mistake while adjusting row height and column width, don't worry. WPS Table offers undo and redo features that allow you to easily revert or reapply changes.
5.3 Take Advantage of Templates
WPS Table provides a variety of templates that can help you create professional-looking tables quickly. You can customize these templates by adjusting row height and column width to suit your needs.
6. Conclusion
Adjusting row height and column width in a WPS table on your mobile phone is a crucial skill for anyone working with tables on their smartphones. By following the steps outlined in this article, you can easily adjust row height and column width, customize your tables, and enhance your productivity. Whether you are a student, professional, or simply someone who needs to create and edit tables on the go, WPS Table is a valuable tool that can help you achieve your goals efficiently.











