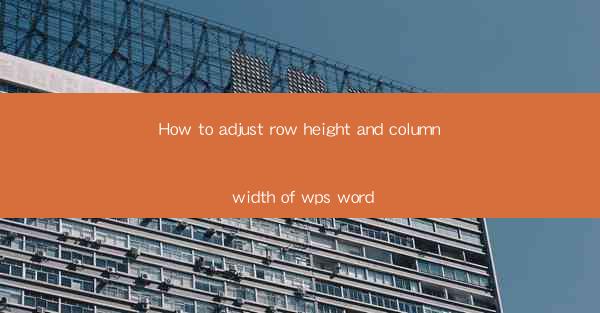
Introduction to Adjusting Row Height and Column Width in WPS Word
Adjusting the row height and column width in WPS Word is a fundamental skill that can greatly enhance the readability and layout of your documents. Whether you are working on a simple letter or a complex report, understanding how to manipulate these elements can make a significant difference in the overall appearance of your document.
Understanding Row Height
The row height in a WPS Word document refers to the vertical space allocated to each line of text within a table. This can be adjusted to accommodate different types of content, such as long lines of text or headers. Here's how to adjust the row height:
1. Select the Table: Click on the table you want to modify.
2. Right-click and Choose Table Properties: Right-click on the table and select Table Properties from the context menu.
3. Go to the Row tab: In the Table Properties dialog box, click on the Row tab.
4. Adjust the Row Height: In the Row height section, you can either type in a specific value or choose from the At least option to ensure that the row height is not less than a certain amount.
5. Apply and Close: Click Apply to see the changes and then Close to finish.
Understanding Column Width
Column width in WPS Word refers to the horizontal space allocated to each column within a table. Adjusting column width is crucial for ensuring that text fits properly and that the table is visually appealing. Here's how to adjust the column width:
1. Select the Table: Just like with row height, start by clicking on the table you wish to modify.
2. Right-click and Choose Table Properties: Right-click on the table and select Table Properties from the context menu.
3. Go to the Column tab: In the Table Properties dialog box, click on the Column tab.
4. Adjust the Column Width: In the Column width section, you can specify a fixed width or use the Automatic option to let WPS Word calculate the width based on the content.
5. Apply and Close: Click Apply to see the changes and then Close to finish.
Using the Ruler for Quick Adjustments
The ruler in WPS Word provides a quick and visual way to adjust row height and column width. Here's how to use it:
1. Show the Ruler: If the ruler is not visible, go to the View tab and check the Ruler box.
2. Adjust Row Height: Move the mouse over the vertical ruler until it turns into a double-headed arrow. Click and drag to increase or decrease the row height.
3. Adjust Column Width: Similarly, move the mouse over the horizontal ruler until it turns into a double-headed arrow. Click and drag to increase or decrease the column width.
Using the Table Tools for Advanced Adjustments
For more advanced adjustments, you can use the Table Tools that appear when you select a table. Here's how to use them:
1. Select the Table: Click on the table you want to modify.
2. Table Tools: A new ribbon called Table Tools will appear with options specific to tables.
3. Layout Tab: The Layout tab contains options for adjusting row height and column width, such as AutoFit and Distribute Columns Evenly.\
4. Use the Options: Explore the various options available to you, such as AutoFit to Window, AutoFit to Contents, and Fixed Column Width.\
Adjusting Row Height and Column Width in a Specific Cell
Sometimes, you may want to adjust the row height or column width for a specific cell rather than the entire table. Here's how to do it:
1. Select the Cell: Click on the cell where you want to adjust the row height or column width.
2. Right-click and Choose Cell Properties: Right-click on the cell and select Cell Properties from the context menu.
3. Adjust the Row Height or Column Width: In the Cell Properties dialog box, you can adjust the row height or column width for the selected cell.
4. Apply and Close: Click Apply to see the changes and then Close to finish.
Conclusion
Adjusting row height and column width in WPS Word is a straightforward process that can greatly improve the layout and readability of your documents. By following the steps outlined in this guide, you can easily make these adjustments to suit your specific needs. Remember that practice makes perfect, so don't hesitate to experiment with different settings to find the perfect layout for your documents.











