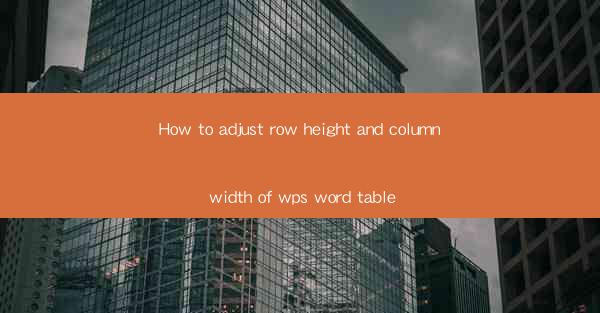
Title: How to Adjust Row Height and Column Width of WPS Word Table: A Comprehensive Guide
Introduction:
In the world of document processing, WPS Word is a popular choice for creating professional and visually appealing documents. One of the key features of WPS Word is the ability to create tables, which are essential for organizing and presenting data effectively. Adjusting the row height and column width of a WPS Word table is crucial for ensuring that the table is visually appealing and user-friendly. This article aims to provide a comprehensive guide on how to adjust row height and column width in a WPS Word table, catering to the needs of both beginners and advanced users.
Understanding the Basics of Row Height and Column Width
Before diving into the details of adjusting row height and column width, it is important to understand the basic concepts. Row height refers to the vertical space allocated to each row in a table, while column width refers to the horizontal space allocated to each column. These adjustments can significantly impact the readability and overall appearance of the table.
Adjusting Row Height
1. Select the Table: To adjust the row height, first, select the table in which you want to make the changes.
2. Click on the Table Tab: Once the table is selected, click on the Table tab in the ribbon menu.
3. Row Height Options: In the Table Tools group, click on the Layout tab. Here, you will find various options to adjust the row height.
4. Specify the Row Height: Click on the Row Height button, and a dialog box will appear. Enter the desired row height in points or centimeters.
5. Apply the Changes: Click OK to apply the changes to the selected row or rows.
Adjusting Column Width
1. Select the Table: Similar to adjusting row height, select the table in which you want to make the changes.
2. Click on the Table Tab: Click on the Table tab in the ribbon menu.
3. Column Width Options: In the Table Tools group, click on the Layout tab. Here, you will find various options to adjust the column width.
4. Specify the Column Width: Click on the Column Width button, and a dialog box will appear. Enter the desired column width in points or centimeters.
5. Apply the Changes: Click OK to apply the changes to the selected column or columns.
Customizing Row Height and Column Width
1. Using the Mouse: You can also adjust the row height and column width using the mouse. Simply click and drag the row or column separator to increase or decrease the size.
2. Using the Table Properties Dialog Box: If you want more precise control over the row height and column width, you can use the Table Properties dialog box. Right-click on the table, select Table Properties, and then go to the Row or Column tab to make adjustments.
3. Using the Table AutoFit Option: WPS Word provides an AutoFit option that automatically adjusts the row height and column width based on the content. You can use this option by selecting the table and clicking on the Table AutoFit button in the Table Tools group.
Optimizing Row Height and Column Width for Readability
1. Consistency: Ensure that the row height and column width are consistent throughout the table. This helps in maintaining a professional appearance and ease of reading.
2. Balance: Strive for a balance between row height and column width. Too narrow columns can make the table look cluttered, while too wide columns can waste space.
3. Content Considerations: Adjust the row height and column width based on the content of the table. For example, if you have long text in a column, you may need to increase the column width to ensure readability.
4. Visual Hierarchy: Use row height and column width to create a visual hierarchy in the table. For instance, you can make the header row taller to draw attention to it.
5. Testing and Adjusting: Experiment with different row height and column width settings to find the optimal configuration for your table. It may require some trial and error to achieve the desired result.
Conclusion
Adjusting row height and column width in a WPS Word table is a crucial aspect of creating visually appealing and user-friendly documents. By following the steps outlined in this article, you can easily adjust the row height and column width to suit your needs. Remember to consider the content, readability, and overall appearance of the table while making these adjustments. With practice and experimentation, you will be able to create tables that effectively convey your message and enhance the overall quality of your documents.
Additional Recommendations:
1. Familiarize yourself with the various options available for adjusting row height and column width in WPS Word.
2. Experiment with different settings to find the optimal configuration for your specific table.
3. Seek feedback from others to ensure that your table is visually appealing and user-friendly.
4. Stay updated with the latest features and updates of WPS Word to make the most of its capabilities.











