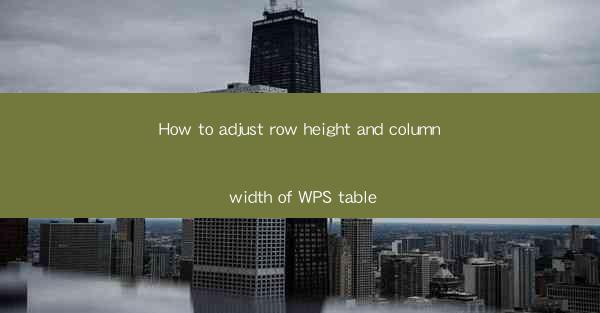
WPS Table is a versatile spreadsheet software that offers a wide range of features for creating, editing, and managing tables. Whether you are a student, professional, or business user, WPS Table provides a user-friendly interface and powerful tools to handle your data efficiently. One of the fundamental aspects of working with tables is adjusting the row height and column width to ensure that your data fits comfortably and is visually appealing.
Understanding Row Height and Column Width
In WPS Table, the row height refers to the vertical space allocated to each row, while the column width refers to the horizontal space allocated to each column. These dimensions are crucial for ensuring that your data is displayed correctly and that your table is easy to read. Adjusting the row height and column width can help prevent data from being cut off or overlapping, enhancing the overall readability of your table.
Adjusting Row Height
To adjust the row height in WPS Table, follow these simple steps:
1. Open your WPS Table document and select the table you want to modify.
2. Click on the Table tab in the ribbon menu.
3. Look for the Row Height option and click on it.
4. A dialog box will appear, allowing you to enter the desired row height in points or centimeters.
5. Enter the value and click OK to apply the changes.
Alternatively, you can adjust the row height by clicking and dragging the row separator line between two rows. This method provides a quick and intuitive way to change the row height on the fly.
Adjusting Column Width
Adjusting the column width in WPS Table is equally straightforward:
1. Select the table you wish to modify.
2. Go to the Table tab in the ribbon menu.
3. Click on the Column Width option.
4. Enter the desired column width in points or centimeters in the dialog box that appears.
5. Click OK to apply the changes.
You can also adjust the column width by clicking and dragging the column separator line between two columns. This method offers a quick and easy way to resize columns without entering specific values.
AutoFit Row Height and Column Width
WPS Table provides an AutoFit feature that automatically adjusts the row height and column width to fit the content. This can be particularly useful when you have a large amount of data or when you want to ensure that all data is visible without manual adjustments:
1. Select the table you want to modify.
2. Go to the Table tab in the ribbon menu.
3. Click on the AutoFit option.
4. Choose AutoFit Row Height or AutoFit Column Width from the dropdown menu.
5. The row height or column width will adjust to fit the content of the cells.
Using the Format Painter
The Format Painter in WPS Table allows you to quickly apply the formatting of one row or column to another. This can be particularly useful when you want to adjust the row height or column width of multiple rows or columns at once:
1. Select the row or column with the desired formatting.
2. Click on the Format Painter button in the Home tab.
3. Click on the row or column you want to format.
4. The row height or column width will be adjusted to match the selected row or column.
Customizing Row Height and Column Width
WPS Table offers advanced customization options for row height and column width. You can set specific values for each row or column, or even apply different values to individual cells within a row or column:
1. Select the table you want to modify.
2. Go to the Table tab in the ribbon menu.
3. Click on the Row Height or Column Width option.
4. In the dialog box, you can enter custom values for each row or column.
5. To apply different values to individual cells, select the cells and enter the desired values.
Best Practices for Adjusting Row Height and Column Width
When adjusting row height and column width in WPS Table, consider the following best practices:
- Ensure that your table is easy to read by avoiding overly narrow or wide columns.
- Maintain consistent spacing between rows and columns for a professional appearance.
- Use the AutoFit feature to quickly adjust row height and column width when necessary.
- Test your table's layout on different devices to ensure compatibility and readability.
Conclusion
Adjusting the row height and column width in WPS Table is a fundamental skill that can greatly enhance the readability and presentation of your data. By following the steps outlined in this article, you can easily customize the dimensions of your tables to fit your specific needs. Whether you are working on a simple list or a complex data analysis, mastering the art of adjusting row height and column width will help you create professional-looking tables in WPS Table.











