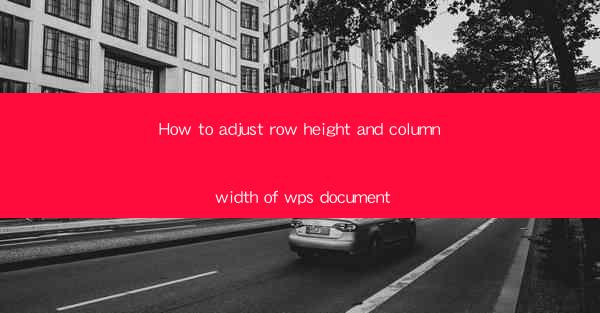
How to Adjust Row Height and Column Width of WPS Document
In today's digital age, the ability to effectively manage and manipulate documents is crucial for both personal and professional purposes. WPS, a popular word processor, offers a wide range of features to enhance document formatting and presentation. One such feature is the adjustment of row height and column width. This article aims to provide a comprehensive guide on how to adjust row height and column width in a WPS document, catering to the needs of users who seek to optimize their document layout.
Understanding the Basics
Before diving into the details, it is essential to understand the basic concepts of row height and column width. In a WPS document, rows refer to the horizontal lines that divide the document into sections, while columns refer to the vertical lines that divide the document into columns. Adjusting the row height and column width can greatly impact the overall appearance and readability of the document.
Adjusting Row Height
1. Selecting the Row
To adjust the row height, first, you need to select the specific row you want to modify. In WPS, you can do this by clicking on the row number at the left edge of the document.
2. Using the Row Height Option
Once the row is selected, you can access the row height option by right-clicking on the row number and selecting Row Height from the context menu. This will open a dialog box where you can specify the desired row height.
3. Setting the Row Height
In the row height dialog box, you can enter the desired height in points or centimeters. Additionally, you can choose from predefined options such as Automatic or Fixed. The Automatic option allows the row height to adjust based on the content, while the Fixed option sets a specific height for the row.
4. Applying the Changes
After setting the row height, click OK to apply the changes. The selected row will now have the new height, and you can repeat the process for other rows as needed.
Adjusting Column Width
1. Selecting the Column
Similar to adjusting row height, you need to select the specific column you want to modify. In WPS, you can do this by clicking on the column letter at the top edge of the document.
2. Using the Column Width Option
Right-click on the column letter and select Column Width from the context menu. This will open a dialog box where you can specify the desired column width.
3. Setting the Column Width
In the column width dialog box, you can enter the desired width in points or centimeters. Additionally, you can choose from predefined options such as Automatic or Fixed. The Automatic option allows the column width to adjust based on the content, while the Fixed option sets a specific width for the column.
4. Applying the Changes
After setting the column width, click OK to apply the changes. The selected column will now have the new width, and you can repeat the process for other columns as needed.
Customizing Row and Column Widths
1. Using the Format Painter
The Format Painter feature in WPS allows you to quickly apply the formatting of one row or column to another. Simply select the row or column with the desired formatting, click on the Format Painter button, and then click on the row or column you want to format.
2. Using the Table Properties Dialog Box
The Table Properties dialog box provides advanced options for adjusting row and column widths. You can access this dialog box by right-clicking on the table and selecting Table Properties. From here, you can modify various aspects of the table, including row and column widths.
3. Using the Table AutoFit Feature
WPS offers an AutoFit feature that automatically adjusts the row and column widths based on the content. You can enable this feature by right-clicking on the table and selecting AutoFit from the context menu. You can choose from options such as AutoFit to Window, AutoFit to Contents, or AutoFit to Selected.\
Conclusion
Adjusting row height and column width in a WPS document is a crucial skill for anyone looking to optimize their document layout. By following the steps outlined in this article, users can easily modify the row and column dimensions to enhance readability and presentation. Whether you are working on a personal project or a professional document, mastering the art of adjusting row height and column width will undoubtedly enhance your productivity and efficiency.











