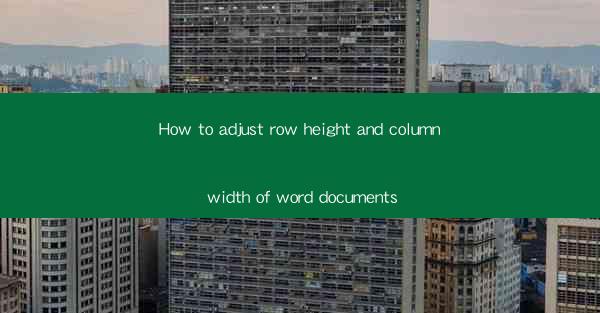
Introduction to Adjusting Row Height and Column Width in Word Documents
Adjusting the row height and column width in Word documents is a fundamental skill that can greatly enhance the readability and presentation of your documents. Whether you are creating a simple letter or a complex report, understanding how to manipulate these dimensions can make a significant difference in the overall appearance of your work.
Understanding Row Height
The row height in a Word document refers to the vertical space allocated to each line of text within a table. This height can be adjusted to accommodate different types of content, such as long lines of text, headers, or images. Knowing how to adjust row height is crucial for maintaining a consistent and visually appealing layout.
Understanding Column Width
Column width, on the other hand, pertains to the horizontal space allocated to each column in a table. This width is important for ensuring that text and other content fit comfortably within the column without being truncated or overlapping. Adjusting column width is essential for creating a balanced and organized table structure.
Adjusting Row Height
To adjust the row height in a Word document, follow these steps:
1. Select the table you want to modify.
2. Click on the Layout tab in the ribbon at the top of the screen.
3. Look for the Row Height button and click on it.
4. A dialog box will appear, allowing you to enter a specific height for the row. You can also choose from the predefined options.
5. Click OK to apply the changes.
Adjusting Column Width
Adjusting column width in Word is similarly straightforward:
1. Select the table you wish to modify.
2. Click on the Layout tab in the ribbon.
3. Find the Column Width button and click on it.
4. A dialog box will appear where you can enter a specific width for the column. You can also use the AutoFit option to automatically adjust the width based on the content.
5. Click OK to apply the changes.
Using AutoFit for Row and Column Dimensions
Word provides an AutoFit feature that can automatically adjust row height and column width to fit the content. This can be particularly useful when dealing with tables that contain varying amounts of text or when you want to ensure that all content fits within the table without manual adjustments.
To use AutoFit:
1. Select the table you want to modify.
2. Click on the Layout tab in the ribbon.
3. Look for the AutoFit button and click on it.
4. You will have two options: AutoFit to Contents and AutoFit to Window. Choose the one that best suits your needs.
5. Word will then automatically adjust the row height and column width to fit the content.
Customizing Row and Column Dimensions
In addition to the AutoFit feature, you can also customize the row height and column width to your specific requirements. This can be particularly useful when you need to ensure that certain elements, such as headers or images, are displayed in a particular way.
To customize row and column dimensions:
1. Select the table you want to modify.
2. Click on the Layout tab in the ribbon.
3. Use the Row Height and Column Width buttons to manually enter the desired dimensions.
4. You can also use the Table Properties dialog box to make more advanced adjustments, such as specifying exact measurements or using different units of measurement.
Formatting and Styling Adjusted Dimensions
Once you have adjusted the row height and column width, you may want to further enhance the appearance of your table by applying formatting and styling options. Word provides a variety of tools to help you achieve the desired look, including:
1. Borders and Shading: Add borders to your table or individual cells to define the edges and create a more structured appearance.
2. Cell Shading: Apply shading to cells to highlight important information or create a visually appealing background.
3. Text Alignment: Adjust the alignment of text within cells to ensure readability and a clean layout.
4. Cell Splitting: If necessary, split cells to accommodate more content or to create a more complex table structure.
Conclusion
Adjusting row height and column width in Word documents is a fundamental skill that can greatly enhance the visual appeal and functionality of your tables. By following the steps outlined in this article, you can easily customize the dimensions of your tables to fit your specific needs. Whether you are working on a simple letter or a complex report, mastering these techniques will help you create professional-looking documents that are both easy to read and visually engaging.











