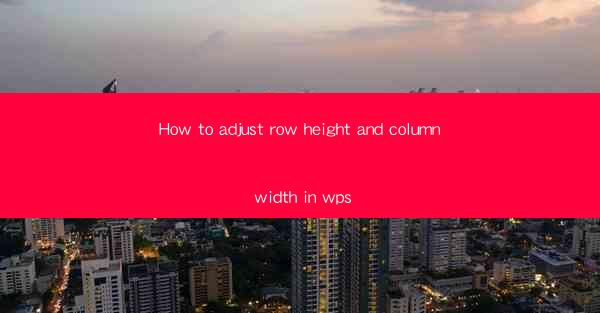
Unlock the Secrets of WPS: Mastering Row Height and Column Width Adjustments
In the vast digital landscape of productivity tools, WPS stands as a beacon of efficiency and versatility. But have you ever wondered how to harness its full potential by adjusting row height and column width? Prepare to delve into the mystical art of customization, where every pixel counts and every adjustment can transform your document into a masterpiece of organization.
The Art of Row Height: Elevating Your Data to New Heights
Imagine your WPS document as a canvas, and each row as a brushstroke. The row height is the canvas's depth, determining how much space each brushstroke occupies. Adjusting row height is not just about aesthetics; it's about functionality. Whether you're dealing with towering tables of data or delicate text entries, mastering row height can make your document stand out.
Step-by-Step Guide to Adjusting Row Height
1. Select the Row: Begin by clicking on the row header to select the entire row you wish to adjust.
2. Access the Menu: With the row selected, navigate to the Table menu at the top of the screen.
3. Choose Row Height: Look for an option like Row Height or Row Size. Click on it to reveal a dropdown menu.
4. Adjust to Your Liking: Select a predefined height or enter a custom value. WPS allows for precise adjustments, so feel free to experiment.
5. Apply the Change: Once you're satisfied, click Apply, and voilà! Your row height has been adjusted.
The Mastery of Column Width: Expanding Your Document's Horizons
Columns are the vertical lines that divide your document into sections. Just as row height affects the depth of your data, column width determines the breadth. Whether you're presenting financial data or crafting a detailed report, the right column width can make a world of difference.
Step-by-Step Guide to Adjusting Column Width
1. Select the Column: Click on the column header to select the entire column you want to adjust.
2. Access the Menu: Similar to row height, navigate to the Table menu.
3. Choose Column Width: Look for an option like Column Width or Column Size. Click on it to open the dropdown menu.
4. Adjust to Your Needs: Select a predefined width or input a custom value. WPS offers various units of measurement, ensuring accuracy.
5. Apply the Change: After making your selection, click Apply, and your column width will be updated.
The Power of AutoFit: Letting WPS Do the Heavy Lifting
WPS also offers an AutoFit feature that can save you time and effort. This feature automatically adjusts row height and column width to fit the content within them.
1. AutoFit Rows: Select the rows you want to adjust, then click on the AutoFit Row Height button, usually represented by a double-headed arrow.
2. AutoFit Columns: Similarly, select the columns and click on the AutoFit Column Width button.
This feature is particularly useful when dealing with a large amount of data, as it ensures that your document remains readable and organized without manual adjustments.
Customizing to Perfection: Advanced Adjustments
For those who seek the pinnacle of customization, WPS offers advanced options for row height and column width adjustments.
1. Using the Dialog Box: Instead of using the dropdown menu, you can open a dialog box that provides more detailed options. Right-click on the row or column header, select Row Height or Column Width, and then choose Custom.\
2. Setting Fixed Widths: In the dialog box, you can set a fixed width or height, ensuring that your columns or rows maintain a specific size regardless of content.
3. Using Proportional Widths: If you want columns to adjust in size relative to each other, you can set proportional widths. This is particularly useful for tables with multiple columns of varying content lengths.
The Final Word: A World of Possibilities
Adjusting row height and column width in WPS is not just a task; it's an opportunity to transform your document into a reflection of your creativity and precision. By mastering these fundamental adjustments, you unlock a world of possibilities, from enhancing readability to showcasing your data in the most effective way possible.
So, the next time you sit down to create a document in WPS, remember that the power to adjust row height and column width is at your fingertips. Embrace the art of customization, and let your documents soar to new heights of organization and impact.











