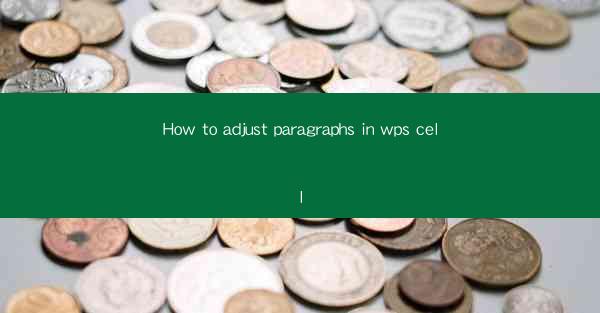
How to Adjust Paragraphs in WPS Cells
Adjusting paragraphs in WPS cells is a crucial skill for anyone who uses the software for data management, spreadsheet creation, or any other task that involves text formatting. WPS, being a versatile spreadsheet software, offers a range of features to customize the appearance and layout of text within cells. In this article, we will delve into various aspects of adjusting paragraphs in WPS cells, providing detailed insights and step-by-step instructions.
Understanding Paragraph Formatting in WPS Cells
Before diving into the specifics of adjusting paragraphs, it is essential to understand the basic concepts of paragraph formatting in WPS cells. A paragraph in a WPS cell refers to a sequence of characters that are formatted as a unit. This includes text, numbers, symbols, and other elements. Paragraph formatting includes alignment, indentation, spacing, and other attributes that affect the visual presentation of text within a cell.
Paragraph Alignment
Paragraph alignment determines how text is positioned within a cell. WPS offers several alignment options, including left, center, right, and justified alignment. Each alignment style serves different purposes and can be chosen based on the content and layout requirements.
- Left Alignment: This is the default alignment style, where text is aligned to the left side of the cell. It is suitable for languages that read from left to right.
- Center Alignment: Text is centered horizontally within the cell. This style is often used for headings or titles.
- Right Alignment: Text is aligned to the right side of the cell. It is useful for languages that read from right to left or for aligning numbers and dates.
- Justified Alignment: Text is aligned to both the left and right sides of the cell, creating a uniform appearance. This style is commonly used for formal documents.
Paragraph Indentation
Paragraph indentation is the space added before the first line of a paragraph. It helps in creating a visually appealing and organized layout. WPS allows you to set both first-line and hanging indentations.
- First-Line Indentation: This indentation is applied to the first line of a paragraph, creating a visual separation from the preceding paragraph. It is commonly used in lists and bullet points.
- Hanging Indentation: This indentation is applied to the subsequent lines of a paragraph, with the first line aligned to the left. It is often used in multi-line text entries.
Paragraph Spacing
Paragraph spacing refers to the space between paragraphs. Adjusting paragraph spacing can enhance readability and improve the overall layout of a document. WPS provides options to set both before and after paragraph spacing.
- Before Paragraph Spacing: This spacing is added before the paragraph, creating a separation from the preceding paragraph. It is useful for creating visual breaks between sections.
- After Paragraph Spacing: This spacing is added after the paragraph, creating a separation from the following paragraph. It is often used to create a clear distinction between different sections of a document.
Step-by-Step Instructions to Adjust Paragraphs in WPS Cells
Now that we have a basic understanding of paragraph formatting in WPS cells, let's explore the step-by-step instructions to adjust paragraphs.
1. Select the Cell or Range
To adjust paragraphs in WPS cells, you first need to select the cell or range of cells where you want to make the changes. You can click on a single cell or press and drag to select multiple cells.
2. Access the Paragraph Formatting Options
Once you have selected the cell or range, you can access the paragraph formatting options by right-clicking on the selected cell or range and choosing Format Cells from the context menu. Alternatively, you can press `Ctrl + 1` to open the Format Cells dialog box directly.
3. Adjust Paragraph Alignment
In the Format Cells dialog box, navigate to the Alignment tab. Here, you will find various alignment options, including left, center, right, and justified alignment. Select the desired alignment style and click OK to apply the changes.
4. Adjust Paragraph Indentation
In the Format Cells dialog box, navigate to the Alignment tab. Under the Indentation section, you can set both first-line and hanging indentations. Enter the desired indentation values and click OK to apply the changes.
5. Adjust Paragraph Spacing
In the Format Cells dialog box, navigate to the Alignment tab. Under the Spacing section, you can set both before and after paragraph spacing. Enter the desired spacing values and click OK to apply the changes.
6. Apply Additional Formatting Options
WPS offers various additional formatting options, such as font style, size, color, and borders. You can access these options by navigating to the Font or Border tabs in the Format Cells dialog box. Apply the desired formatting options and click OK to apply the changes.
Advanced Techniques for Adjusting Paragraphs in WPS Cells
In addition to the basic paragraph formatting options, WPS provides advanced techniques to further customize paragraphs in cells.
1. Line Spacing
Line spacing refers to the space between lines of text within a paragraph. WPS allows you to adjust line spacing to enhance readability and visual appeal. You can set line spacing to single, 1.5, double, or custom values.
2. Text Wrapping
Text wrapping determines how text fits within a cell. WPS offers several text wrapping options, including wrap text, merge cells, and shrink to fit. These options are useful when dealing with long text entries that exceed the cell width or height.
3. Vertical Alignment
Vertical alignment determines how text is aligned vertically within a cell. WPS provides options such as top, middle, bottom, and baseline alignment. This feature is particularly useful when working with cells of different heights or when aligning text with other elements in a document.
4. Conditional Formatting
Conditional formatting allows you to apply formatting rules based on specific conditions. You can use conditional formatting to highlight paragraphs based on certain criteria, such as text color, font style, or cell value.
Conclusion
Adjusting paragraphs in WPS cells is a crucial skill for anyone who uses the software for data management or document creation. By understanding the basic concepts of paragraph formatting and following the step-by-step instructions provided in this article, you can easily customize the appearance and layout of text within cells. Additionally, exploring advanced techniques and formatting options will further enhance the visual appeal and readability of your documents. With WPS's versatile formatting features, you can create professional-looking spreadsheets and documents that meet your specific requirements.











