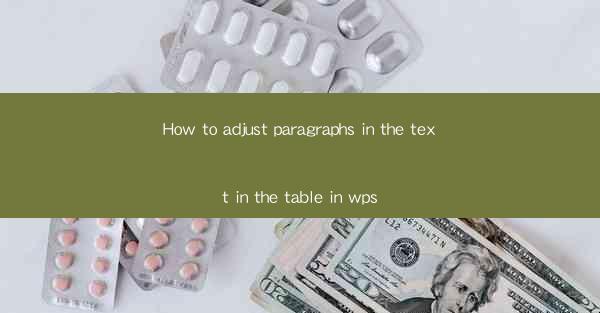
Introduction to Adjusting Paragraphs in WPS Articles
Adjusting paragraphs in a WPS article is a fundamental skill that can greatly enhance the readability and overall appearance of your document. Whether you are working on a professional report or a personal essay, understanding how to manipulate paragraph formatting is crucial. In this guide, we will explore various methods to adjust paragraphs in the text within a table in WPS, ensuring that your content is well-organized and visually appealing.
Understanding the Table Environment in WPS
Before diving into paragraph adjustments, it's important to have a clear understanding of the table environment in WPS. A table is a grid of cells where you can place text, images, and other content. Each cell can contain its own formatting, including paragraph settings. When working within a table, you'll notice that the paragraph formatting options are slightly different from those in regular text blocks.
Accessing Paragraph Formatting Options
To adjust paragraphs within a table, you first need to access the paragraph formatting options. This can be done by selecting the text within the cell you want to format. Once selected, you can use the toolbar at the top of the WPS window or press the F12 key to open the Paragraph dialog box. Here, you will find a variety of options to customize your paragraph settings.
Adjusting Paragraph Indentation
One of the first adjustments you might want to make is to change the paragraph indentation. This can be useful for creating a more structured look or to highlight certain text. To adjust the indentation, go to the Indentation and Spacing section in the Paragraph dialog box. You can increase or decrease the left and right indentation by entering values in the respective fields.
1. Select the text within the cell.
2. Open the Paragraph dialog box.
3. Navigate to the Indentation and Spacing section.
4. Enter the desired values for left and right indentation.
5. Click OK to apply the changes.
Changing Paragraph Spacing
Paragraph spacing is another crucial aspect of paragraph formatting. It determines the amount of space between paragraphs and can greatly impact the readability of your document. To change the paragraph spacing, follow these steps:
1. Select the text within the cell.
2. Open the Paragraph dialog box.
3. Go to the Indentation and Spacing section.
4. Adjust the spacing before and after the paragraph.
5. Click OK to apply the changes.
Aligning Paragraphs Within a Table
Aligning paragraphs within a table can help ensure that your content is visually consistent. WPS offers several alignment options, including left, center, right, and justified alignment. To align paragraphs within a table:
1. Select the text within the cell.
2. Open the Paragraph dialog box.
3. Go to the Alignment section.
4. Choose the desired alignment option.
5. Click OK to apply the changes.
Adding Line Spacing to Paragraphs
Line spacing refers to the vertical space between lines of text within a paragraph. Adjusting line spacing can make your text more readable or visually appealing. To add line spacing to paragraphs within a table:
1. Select the text within the cell.
2. Open the Paragraph dialog box.
3. Navigate to the Line Spacing section.
4. Choose the desired line spacing option.
5. Click OK to apply the changes.
Conclusion
Adjusting paragraphs in a table in WPS is a straightforward process that can greatly enhance the appearance and readability of your document. By understanding the various paragraph formatting options and how to apply them, you can create a well-organized and visually appealing table. Whether you are working on a professional document or a personal project, mastering these skills will undoubtedly improve your overall productivity and document quality.











