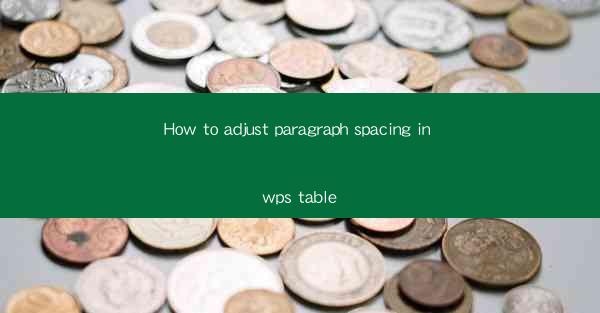
How to Adjust Paragraph Spacing in WPS Table: A Comprehensive Guide
In the digital age, the ability to effectively manage and format documents is crucial for both personal and professional purposes. WPS Table, a popular spreadsheet software, offers a variety of features to enhance document organization and readability. One such feature is the adjustment of paragraph spacing within tables. This article aims to provide a comprehensive guide on how to adjust paragraph spacing in WPS Table, offering readers valuable insights into this often-overlooked aspect of document formatting.
1. Understanding the Basics of Paragraph Spacing in WPS Table
Before diving into the specifics of adjusting paragraph spacing, it is essential to understand the basics. Paragraph spacing refers to the amount of space between paragraphs within a table cell. Proper paragraph spacing can significantly improve the readability and overall appearance of a document. In WPS Table, adjusting paragraph spacing is a straightforward process that can be done in a few simple steps.
2. Adjusting Paragraph Spacing in WPS Table: A Detailed Guide
2.1 Selecting the Cell or Range
To begin adjusting paragraph spacing, you first need to select the cell or range of cells where you want to modify the spacing. This can be done by clicking on the cell or range and then using the mouse to drag and select the desired area.
2.2 Accessing the Paragraph Spacing Options
Once the cell or range is selected, you can access the paragraph spacing options by right-clicking on the selected area and choosing Format Cells from the context menu. This will open a new dialog box with various formatting options.
2.3 Modifying the Paragraph Spacing
Within the Format Cells dialog box, navigate to the Paragraph tab. Here, you will find the Paragraph spacing option. You can adjust the spacing by selecting a predefined value from the dropdown menu or entering a custom value in the adjacent field. Additionally, you can choose to add space before or after the paragraph by checking the respective boxes.
2.4 Applying the Changes
After making the desired adjustments to the paragraph spacing, click the OK button to apply the changes. The selected cell or range will now display the updated paragraph spacing.
2.5 Saving the Document
To ensure that your changes are preserved, it is crucial to save the document. You can do this by clicking the Save button or pressing the Ctrl + S keyboard shortcut.
3. Additional Tips and Tricks
3.1 Using Keyboard Shortcuts
In addition to the mouse-based method, you can also adjust paragraph spacing in WPS Table using keyboard shortcuts. Pressing Ctrl + 1 will open the Format Cells dialog box, allowing you to modify the paragraph spacing directly.
3.2 Applying Paragraph Spacing to Multiple Cells
If you want to apply paragraph spacing to multiple cells simultaneously, you can select the desired cells and then adjust the spacing using the same steps mentioned above.
3.3 Using Styles
To maintain consistency in paragraph spacing throughout your document, consider using styles. Styles allow you to define formatting rules that can be applied to multiple cells or ranges, ensuring that your document looks uniform and professional.
4. Conclusion
Adjusting paragraph spacing in WPS Table is a simple yet effective way to enhance the readability and overall appearance of your documents. By following the steps outlined in this article, you can easily modify paragraph spacing within cells and ranges, resulting in a more visually appealing and organized document. Remember to save your changes and consider using keyboard shortcuts and styles to streamline the process. With these tips and tricks, you can take full advantage of WPS Table's paragraph spacing feature and create professional-looking documents with ease.











