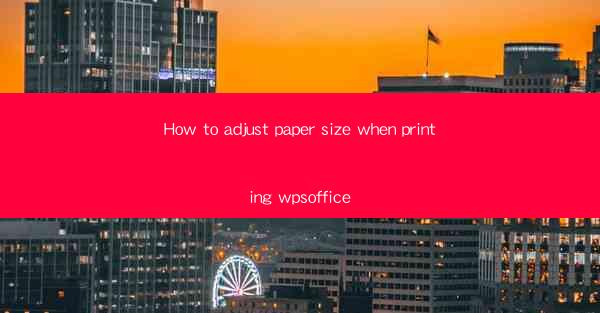
How to Adjust Paper Size When Printing with WPS Office: A Comprehensive Guide
Are you struggling to print documents in the correct size using WPS Office? Adjusting the paper size is a common challenge for many users, but it doesn't have to be a daunting task. In this comprehensive guide, we'll walk you through the steps to adjust paper size when printing with WPS Office, ensuring your documents are printed perfectly every time. Whether you're a beginner or a seasoned user, this article will provide you with the knowledge and confidence to manage paper size adjustments with ease.
1. Understanding Paper Size in WPS Office
Before diving into the specifics of adjusting paper size, it's important to understand the different paper size options available in WPS Office. Paper size refers to the dimensions of the paper you're using for printing. Common paper sizes include Letter, A4, Legal, and Executive. Knowing the correct paper size for your document is crucial for accurate printing.
2. Accessing the Paper Size Settings
To adjust the paper size in WPS Office, you'll need to access the print settings. Here's how to do it:
1. Open your document in WPS Office.
2. Click on the File menu at the top left corner of the screen.
3. Select Print from the dropdown menu.
4. The print dialog box will appear. Look for the Paper Size or Page Setup option.
3. Selecting the Desired Paper Size
Once you've located the paper size settings, you can select the desired size for your document. Here's how to choose the right paper size:
1. In the print dialog box, find the Paper Size or Page Setup option.
2. Click on the dropdown menu to view the available paper size options.
3. Select the paper size that matches the dimensions of the paper you're using.
4. Adjusting Margins
In addition to adjusting the paper size, it's also important to set the margins correctly. Margins define the space around the edges of your document. Here's how to adjust margins in WPS Office:
1. In the print dialog box, look for the Margins or Page Setup option.
2. Click on the dropdown menu to view the available margin options.
3. Select the margin settings that best suit your needs.
5. Previewing the Print Settings
Before finalizing your print settings, it's a good idea to preview the document to ensure everything is in order. Here's how to preview your print settings:
1. In the print dialog box, look for the Preview or Print Preview option.
2. Click on the option to view a preview of your document with the selected paper size and margins.
6. Printing Your Document
Once you're satisfied with the paper size and margin settings, you can proceed to print your document. Here's how to print:
1. In the print dialog box, click on the Print button.
2. Follow the on-screen instructions to print your document.
7. Troubleshooting Common Issues
If you encounter any issues while adjusting the paper size in WPS Office, here are some common troubleshooting steps:
1. Ensure that the paper size you've selected matches the physical size of the paper you're using.
2. Check that the printer is properly connected and functioning.
3. Verify that the printer driver is up to date.
8. Tips for Efficient Printing
To make the most of your printing experience with WPS Office, here are some tips for efficient printing:
1. Always preview your document before printing to avoid any surprises.
2. Use the Print Range option to print only specific pages or sections of your document.
3. Consider using the Print to PDF feature to save your document as a PDF file for easy sharing and viewing.
By following this comprehensive guide, you'll be able to adjust the paper size with ease when printing documents using WPS Office. With these steps and tips, you'll ensure that your documents are printed accurately and efficiently, every time.











