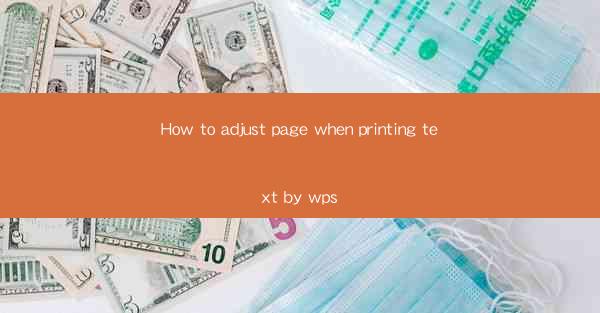
How to Adjust Page When Printing Text by WPS: A Comprehensive Guide
In today's digital age, the ability to effectively manage documents is crucial for both personal and professional purposes. WPS, a popular office suite, offers a range of features that make document creation and management a breeze. One such feature is the ability to adjust the page settings when printing text. This article aims to provide a comprehensive guide on how to adjust the page when printing text using WPS, catering to both beginners and advanced users. By the end of this article, readers will have a thorough understanding of the process and be able to optimize their printing experience.
Understanding Page Settings in WPS
Before diving into the specifics of adjusting the page settings, it's essential to understand the basic components of a page layout. These include margins, orientation, size, and paper source. By familiarizing oneself with these elements, users can make informed decisions when customizing their page settings for printing.
Margins
Margins are the empty spaces around the edges of a page. They define the area where text and other content will be placed. Adjusting margins can help ensure that text does not run off the page or get cut off during printing.
Orientation
Orientation refers to the direction in which the page is set. It can be portrait (vertical) or landscape (horizontal). Choosing the correct orientation is crucial for ensuring that the content fits the page appropriately.
Size
Page size determines the physical dimensions of the paper. WPS supports a variety of standard and custom page sizes, allowing users to select the most suitable option for their needs.
Paper Source
The paper source specifies the tray or bin from which the printer will pull paper for printing. This setting is important for ensuring that the correct type and size of paper are used during the printing process.
Adjusting Page Settings in WPS
Now that we have a basic understanding of page settings, let's explore how to adjust them in WPS when printing text.
Step 1: Open the Document
To begin, open the WPS document you wish to print. This can be done by clicking on the File menu and selecting Open, or by double-clicking on the document file.
Step 2: Access the Print Dialog
Once the document is open, click on the File menu and select Print to access the print dialog. This dialog will display the current page settings and allow you to make adjustments.
Step 3: Modify Margins
In the print dialog, locate the Margins section. Here, you can adjust the top, bottom, left, and right margins by entering specific values or using the slider controls. Experiment with different margin sizes to find the optimal balance between content and whitespace.
Step 4: Change Orientation
To change the orientation, look for the Orientation option in the print dialog. Select either Portrait or Landscape based on your content's requirements. Remember to adjust the margins accordingly if you change the orientation.
Step 5: Select Page Size
In the Page Size section, you can choose from a list of standard sizes or enter a custom size. Ensure that the selected page size matches the paper you have loaded in your printer.
Step 6: Set Paper Source
Under the Paper Source section, select the tray or bin from which the printer will pull paper. This setting is crucial for ensuring that the correct type and size of paper are used during printing.
Step 7: Preview and Print
After making the desired adjustments, click the Preview button to view the document on the selected page settings. If everything looks good, click Print to start the printing process.
Additional Tips and Tricks
To further enhance your printing experience with WPS, consider the following tips and tricks:
Use the Page Setup Dialog
Instead of using the print dialog, you can access the page setup dialog by clicking on the File menu and selecting Page Setup. This dialog provides more advanced options for customizing your page settings.
Utilize the Print Preview Feature
Before printing, always use the print preview feature to ensure that the document appears as expected on the selected page settings.
Save Custom Page Settings
If you frequently print documents with specific page settings, consider saving these settings as a custom template for future use.
Conclusion
Adjusting page settings when printing text using WPS is a straightforward process that can significantly enhance your printing experience. By understanding the basic components of a page layout and following the steps outlined in this article, you can optimize your document's appearance and ensure that it prints correctly. Whether you are a beginner or an advanced user, mastering the art of adjusting page settings in WPS will undoubtedly improve your productivity and efficiency.











