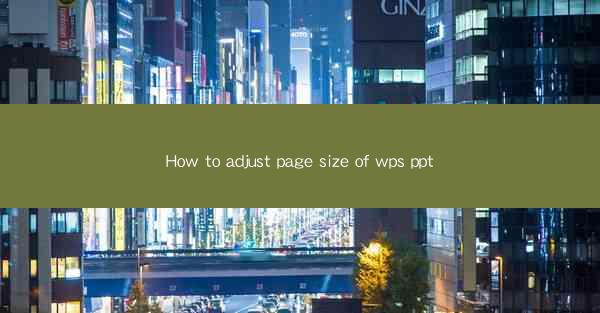
Unlock the Secrets of WPS PPT: Mastering Page Size Adjustments
In the digital age, presentations are the lifeblood of communication. Whether you're a seasoned professional or a fresh graduate, the ability to craft a compelling presentation is a skill that can set you apart. But what if we told you that the key to a perfect presentation lies not just in the content, but in the very canvas upon which it's painted? Welcome to the world of WPS PPT, where the art of adjusting page size can transform your slides from ordinary to extraordinary.
The Art of Canvas: Understanding Page Size in WPS PPT
Imagine your presentation as a canvas, and the page size as the dimensions of that canvas. In WPS PPT, the page size determines how much space you have to work with. It's the foundation upon which your design is built. But why is this adjustment so crucial? Let's delve into the details.
Why Adjust Page Size?
1. Consistency is Key: A uniform page size ensures that your slides look cohesive and professional. It's the difference between a haphazard collage and a carefully curated masterpiece.
2. Compatibility: Different devices and platforms may have specific requirements for page size. Adjusting it ensures your presentation is viewable across all mediums.
3. Aesthetic Appeal: The right page size can enhance the visual appeal of your slides, making them more engaging and memorable.
Step-by-Step Guide to Adjusting Page Size in WPS PPT
Now that we understand the importance of page size, let's embark on a journey to master this art. Follow these simple steps to adjust the page size in WPS PPT:
1. Open Your Presentation: Launch WPS PPT and open the presentation you wish to modify.
2. Access Page Setup: Click on the Layout tab in the ribbon at the top of the screen.
3. Choose Page Setup: Look for the Page Setup button and click on it. A dialog box will appear.
4. Adjust Page Size: In the dialog box, you will see options for Slides and Notes and Handouts. Select the one that applies to your needs.
5. Customize Dimensions: Click on the Custom Slide Size option. Here, you can enter the specific dimensions you want for your slides. You can also choose from a list of standard sizes.
6. Apply and Save: Once you've made your selection, click Apply and then OK. Your page size will be adjusted accordingly.
Mastering the Art: Advanced Tips
1. Aspect Ratio: Remember, the aspect ratio is crucial. Common ratios include 4:3 and 16:9. Choose the one that best suits your content and audience.
2. Template Compatibility: If you're using a template, ensure that the page size you choose is compatible with the template.
3. Preview Before Finalizing: Always preview your presentation after adjusting the page size to ensure everything fits perfectly.
Common Challenges and Solutions
1. Text Overflow: If text appears to overflow, adjust the font size or the slide size to accommodate the content.
2. Image Distortion: When resizing slides, images may distort. Use the Crop tool to resize images without losing quality.
Conclusion: The Power of Precision
In the realm of presentations, precision is king. By mastering the art of adjusting page size in WPS PPT, you unlock a world of possibilities. Your slides will not just be a collection of information, but a visual symphony that resonates with your audience. So, embrace the canvas, tweak the dimensions, and watch as your presentations soar to new heights. The power is in your hands, and the world is your stage.











