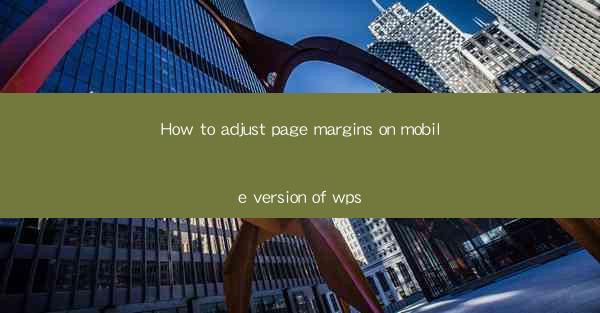
How to Adjust Page Margins on the Mobile Version of WPS: A Comprehensive Guide
Are you struggling to adjust page margins on your mobile version of WPS? Do you find it difficult to customize your document's layout on the go? Fear not! In this comprehensive guide, we will walk you through the steps to adjust page margins on the mobile version of WPS. Whether you are a student, professional, or just someone who needs to create documents on the go, this guide will help you achieve the perfect layout for your documents.
1. Introduction to Page Margins in WPS Mobile
Page margins refer to the space between the edge of the paper and the text in your document. Adjusting page margins can help you achieve a more visually appealing and organized layout. In this article, we will discuss the importance of page margins, how to adjust them on the mobile version of WPS, and the benefits of customizing your document's layout.
2. Why Adjust Page Margins?
Adjusting page margins can have several benefits, including:
- Improved readability: Larger margins can make your text easier to read, especially on smaller screens.
- Enhanced aesthetics: Customizing your page margins can give your document a more professional and polished look.
- Better organization: Properly spaced margins can help you organize your content more effectively.
3. Steps to Adjust Page Margins on WPS Mobile
Now that we understand the importance of adjusting page margins, let's dive into the steps to do so on the mobile version of WPS.
3.1 Open Your Document
First, open the document you want to adjust the page margins for. You can do this by launching the WPS app and selecting the document from your file list.
3.2 Access the Page Layout Menu
Next, tap on the Page Layout button located at the top of the screen. This button is represented by a grid icon.
3.3 Select Page Margins
In the Page Layout menu, you will find an option for Page Margins. Tap on this option to view the available margin settings.
3.4 Choose a Margin Setting
WPS Mobile offers several pre-defined margin settings, including Normal, Narrow, Medium, and Wide. You can select the one that best suits your needs.
3.5 Customize Your Margins
If the pre-defined settings do not meet your requirements, you can customize your margins by tapping on the Custom Margins option. Here, you can adjust the top, bottom, left, and right margins individually.
3.6 Save Your Changes
Once you have adjusted your page margins, tap on the Save button to apply the changes to your document.
4. Tips for Effective Page Margin Adjustment
To ensure that your document looks its best, here are some tips for effective page margin adjustment:
- Consider the size of your text and the amount of content you have. Larger margins may be more suitable for documents with smaller text or fewer pages.
- Pay attention to the overall layout of your document. Make sure that your margins are consistent throughout the document.
- Experiment with different margin settings to find the perfect balance between readability and aesthetics.
5. Benefits of Using WPS Mobile for Document Editing
Using the mobile version of WPS for your document editing needs offers several advantages:
- Accessibility: You can access and edit your documents from anywhere, at any time.
- Collaboration: WPS Mobile allows you to collaborate with others in real-time, making it easier to work on group projects.
- Integration: WPS Mobile seamlessly integrates with other WPS applications, such as WPS Office and WPS Writer, for a seamless editing experience.
6. Conclusion
Adjusting page margins on the mobile version of WPS is a straightforward process that can greatly enhance the readability and aesthetics of your documents. By following the steps outlined in this guide, you can easily customize your page margins to suit your needs. So, why wait? Start adjusting your page margins today and take your document editing to the next level!











