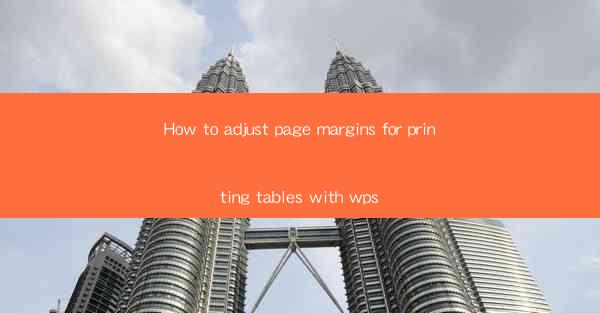
Introduction to Adjusting Page Margins in WPS
Adjusting page margins in WPS is a crucial step when printing tables, as it ensures that the content fits well within the paper and does not get cut off. WPS, being a versatile word processor, offers various options to customize the layout of your document, including the margins.
Accessing the Page Setup Menu
To begin adjusting the page margins in WPS, you first need to access the Page Setup menu. Open your document in WPS and click on the Layout tab in the ribbon at the top of the screen. Here, you will find the Page Setup button. Clicking on this button will open a new dialog box where you can modify various page settings.
Understanding Margins
Before making any changes, it's important to understand what margins are. Margins are the space between the edge of the paper and the content of your document. In the case of printing tables, you want to ensure that the table and any surrounding text or headers are not cut off when the document is printed.
Adjusting Margins in the Page Setup Dialog Box
Once the Page Setup dialog box is open, you will see several options. To adjust the margins, look for the Margins section. Here, you can set the top, bottom, left, and right margins individually. You can choose from predefined margin sizes or enter custom values in the boxes provided.
1. Select the desired margin type from the dropdown menu.
2. Enter the specific margin size in the corresponding box.
3. If you want to set all four margins to the same size, you can use the Same option.
4. Click Apply to see the changes in your document preview.
5. If the changes look good, click OK to apply the new margins to your document.
Previewing the Margins
After adjusting the margins, it's always a good idea to preview how the document will look when printed. WPS provides a preview feature that allows you to see the layout of your document with the new margins applied. This can help you catch any potential issues before printing.
1. Click on the Preview button in the Page Setup dialog box.
2. Observe the document layout and ensure that the table and text are not cut off.
3. If everything looks good, proceed to the next step.
Printing the Document
Once you are satisfied with the page margins and have previewed the document, you can proceed to print it. Here's how to do it in WPS:
1. Go to the File menu and select Print.\
2. Choose your printer from the list of available printers.
3. In the print settings, make sure the Page Scaling option is set to None.\
4. Click Print to start the printing process.
Conclusion
Adjusting page margins in WPS is a straightforward process that can greatly enhance the readability and appearance of your printed tables. By following the steps outlined in this guide, you can ensure that your documents are printed with the correct margins, avoiding any unwanted cuts or overlaps. Remember to preview your document before printing to catch any potential issues early on.











