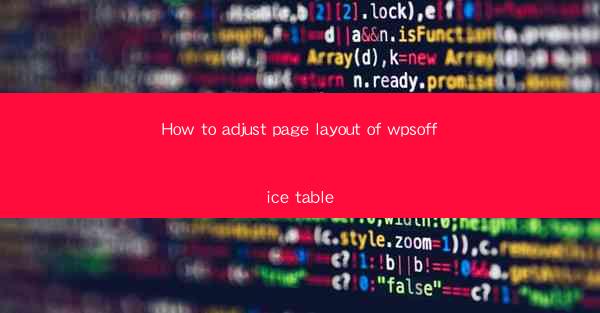
How to Adjust Page Layout of WPS Office Table: A Comprehensive Guide
In today's digital world, WPS Office has become a popular choice for individuals and businesses alike. One of the key features of WPS Office is its ability to create and manage tables efficiently. However, adjusting the page layout of a WPS Office table can sometimes be a daunting task. This article aims to provide a comprehensive guide on how to adjust the page layout of a WPS Office table, covering various aspects to help you achieve the desired outcome.
1. Introduction to Page Layout in WPS Office Table
Page layout refers to the arrangement of elements on a page, including text, images, and tables. In WPS Office, adjusting the page layout of a table is crucial for ensuring that your document is visually appealing and easy to read. By understanding the various layout options available, you can create a well-organized table that meets your requirements.
2. Detailed Explanation of Adjusting Page Layout in WPS Office Table
1. Table Alignment
Table alignment determines how the table is positioned within the document. You can choose from options such as left alignment, center alignment, and right alignment. This section will discuss the different alignment options and their impact on the overall layout of the table.
2. Table Width and Height
Adjusting the width and height of a table is essential for ensuring that it fits well within the document. This section will cover various methods to resize the table, including using the mouse, keyboard shortcuts, and the table properties dialog box.
3. Cell Margins
Cell margins refer to the space between the cell content and the cell border. Adjusting cell margins can help improve the readability of the table. This section will discuss different methods to modify cell margins, including using the table properties dialog box and the cell format options.
4. Cell Padding
Cell padding refers to the space between the cell content and the cell border. This section will explore the impact of cell padding on the table's appearance and provide guidance on how to adjust it using the table properties dialog box and the cell format options.
5. Table Borders
Table borders define the appearance of the table's outer edges. This section will discuss various border styles, colors, and thicknesses available in WPS Office and how to apply them to your table.
6. Table Background Color
Applying a background color to a table can enhance its visual appeal. This section will cover different methods to set a background color for the entire table or specific cells, using the table properties dialog box and the cell format options.
7. Table Header and Footer
Table headers and footers are useful for adding additional information, such as page numbers or table titles. This section will discuss how to add, format, and position headers and footers within a WPS Office table.
8. Table Style and Theme
WPS Office offers a variety of pre-designed table styles and themes that can help you create a visually appealing table quickly. This section will explore how to apply table styles and themes to your table and customize them to suit your needs.
9. Table Column Width and Row Height
Adjusting the width of columns and the height of rows is essential for ensuring that the table's content is displayed correctly. This section will discuss different methods to resize columns and rows, including using the mouse, keyboard shortcuts, and the table properties dialog box.
10. Table Cell Merge and Split
Merging and splitting cells can help you create more complex table layouts. This section will cover the steps to merge and split cells within a WPS Office table, along with tips on when and how to use these features effectively.
11. Table AutoFit
AutoFit is a useful feature in WPS Office that automatically adjusts the width and height of the table based on its content. This section will discuss how to enable and customize the AutoFit feature for your table.
12. Table Print Options
When printing a table, it's important to ensure that it fits well on the page and is easy to read. This section will cover various print options available in WPS Office, such as adjusting the page orientation, scaling, and margins.
3. Conclusion
Adjusting the page layout of a WPS Office table is a crucial aspect of creating a well-organized and visually appealing document. By following the comprehensive guide provided in this article, you can effectively adjust the page layout of your table, ensuring that it meets your requirements. Remember to experiment with different layout options and customize them to suit your specific needs. With practice, you'll become proficient in adjusting the page layout of WPS Office tables and create professional-looking documents with ease.











