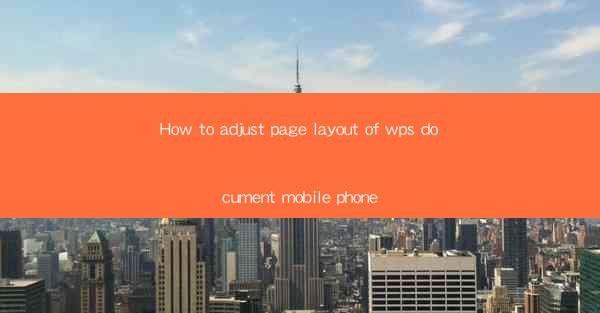
How to Adjust Page Layout of WPS Document on Mobile Phone
Adjusting the page layout of a WPS document on a mobile phone is an essential skill for anyone who frequently works on documents on the go. Whether you're a student, a professional, or just someone who needs to create or edit documents on the move, understanding how to manipulate the page layout can greatly enhance your productivity. In this article, we will explore various aspects of adjusting the page layout on your mobile phone using WPS.
1. Introduction to WPS Document on Mobile Phone
WPS is a popular office suite that offers a wide range of features for creating, editing, and managing documents. The mobile version of WPS is designed to be user-friendly and efficient, allowing users to work on their documents from anywhere. Before we dive into the details of adjusting the page layout, it's important to familiarize yourself with the basic interface and features of the WPS mobile app.
2. Navigating the WPS Mobile App
The WPS mobile app has a clean and intuitive interface that makes it easy to navigate. Once you open the app, you will see a list of recent documents, a menu for creating new documents, and a search bar for finding specific files. To access the page layout options, tap on the document you want to edit and then select the Layout option from the menu.
3. Understanding Page Layout Options
The page layout options in WPS allow you to customize various aspects of your document's appearance, such as margins, page size, orientation, and columns. Understanding these options is crucial for achieving the desired layout. Let's explore each of these options in detail.
3.1 Margins
Margins define the space between the text and the edge of the page. Adjusting the margins can help you create a more visually appealing document. To change the margins, go to the Layout menu and select Margins. Here, you can choose from predefined margin settings or enter custom values for top, bottom, left, and right margins.
3.2 Page Size
The page size determines the overall dimensions of your document. WPS offers a variety of page size options, including standard sizes like A4, US Letter, and custom sizes. To change the page size, go to the Layout menu and select Page Size. From there, you can choose a predefined size or enter custom dimensions.
3.3 Orientation
The orientation of a document refers to whether it is set to landscape (horizontal) or portrait (vertical). Adjusting the orientation can be useful when working with different types of content. To change the orientation, go to the Layout menu and select Orientation. Here, you can choose between landscape and portrait modes.
3.4 Columns
Columns allow you to divide your document into multiple vertical sections, which can be useful for creating newsletters, brochures, and other multi-column layouts. To add or remove columns, go to the Layout menu and select Columns. You can choose from predefined column settings or enter custom values for the number of columns and spacing between them.
4. Customizing Page Layout for Different Document Types
Different document types may require different page layouts. For example, a report may benefit from a landscape orientation with two columns, while a newsletter may require a portrait orientation with three columns. Let's explore some common document types and their ideal page layouts.
4.1 Reports
Reports often contain detailed information that needs to be presented in a structured manner. A landscape orientation with two columns can help you fit more content on the page without sacrificing readability. Additionally, adjusting the margins and font size can ensure that your report looks professional and well-organized.
4.2 Newsletters
Newsletters are designed to provide readers with information in a visually appealing and easy-to-read format. A portrait orientation with three columns can help you create a balanced layout that showcases your content effectively. Experiment with different column widths and spacing to find the perfect balance between text and images.
4.3 Brochures
Brochures are promotional materials that often contain images, text, and other visual elements. A landscape orientation with two or three columns can help you create a visually appealing layout that highlights your key messages. Pay attention to the alignment and spacing of elements to ensure that your brochure looks cohesive and professional.
5. Utilizing Templates for Quick Layout Adjustments
WPS offers a variety of templates that can help you quickly create documents with predefined page layouts. These templates can save you time and effort, especially when working on common document types like resumes, letters, and memos. To use a template, go to the Create menu in the WPS app and select Templates. From there, you can browse through the available templates and choose the one that best suits your needs.
6. Collaborating on Page Layout Adjustments
One of the advantages of using WPS on your mobile phone is the ability to collaborate with others on document projects. You can share your document with colleagues, friends, or family members and work together to adjust the page layout. To collaborate, go to the Share option in the WPS app and select Collaborate. From there, you can invite others to view or edit your document and track their changes in real-time.
7. Saving and Exporting Adjusted Page Layouts
Once you have adjusted the page layout of your document, it's important to save and export your work. To save your document, go to the File menu and select Save. You can choose to save it locally on your device or in the cloud using services like OneDrive or Dropbox. To export your document, go to the File menu and select Export. You can export it in various formats, such as PDF, Word, or plain text, depending on your needs.
8. Troubleshooting Common Page Layout Issues
Occasionally, you may encounter issues while adjusting the page layout of your WPS document on your mobile phone. Here are some common problems and their solutions:
8.1 Text Overflows
If text overflows from one column to another, it may be due to incorrect column settings or font size. To fix this, go to the Layout menu and adjust the column settings or try changing the font size to a smaller value.
8.2 Images Not Displaying Properly
If images are not displaying properly in your document, it may be due to incorrect image placement or size. To fix this, go to the Insert menu and select Image. From there, you can adjust the image placement and size to ensure it fits well within your document.
8.3 Margins Too Small
If the margins in your document are too small, it may be difficult to read the text. To fix this, go to the Layout menu and adjust the margin settings to increase the space between the text and the edge of the page.
9. Tips for Efficient Page Layout Adjustments
To make the most of your page layout adjustments in WPS, here are some tips to keep in mind:
- Take advantage of the preview feature to see how your document will look before making any changes.
- Experiment with different layout options to find the perfect balance between readability and visual appeal.
- Use consistent font styles and sizes throughout your document to maintain a cohesive look.
- Pay attention to the alignment and spacing of elements to ensure a professional appearance.
10. Conclusion
Adjusting the page layout of a WPS document on your mobile phone is a valuable skill that can greatly enhance your productivity and efficiency. By understanding the various layout options, customizing the layout for different document types, and utilizing templates and collaboration features, you can create visually appealing and well-organized documents on the go. With these tips and techniques, you'll be able to master the art of page layout adjustments in WPS and take your mobile document creation to the next level.











