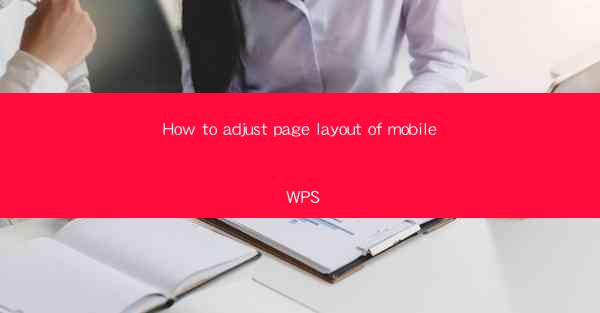
Introduction to Mobile WPS Page Layout Adjustment
Mobile WPS is a versatile document editor that allows users to create, edit, and manage documents on their smartphones. One of the key features of WPS is the ability to adjust the page layout to suit different viewing devices. In this article, we will guide you through the process of adjusting the page layout of a mobile WPS document to ensure optimal readability and presentation on mobile devices.
Understanding the Page Layout Options
Before diving into the adjustment process, it's important to understand the different page layout options available in Mobile WPS. These options include margin settings, page orientation, column layout, and text wrapping. Familiarizing yourself with these settings will help you make informed decisions when adjusting the layout of your document.
1. Margins: Margins define the space between the text and the edge of the page. Adjusting margins can help improve readability by providing more breathing room around the text.
2. Page Orientation: Mobile WPS allows you to choose between portrait and landscape orientations. Portrait mode is typically better for reading long-form content, while landscape mode is ideal for displaying images or tables.
3. Column Layout: For documents that require multiple columns, such as newspapers or newsletters, you can adjust the number of columns and their widths to fit the content effectively.
4. Text Wrapping: Text wrapping determines how text flows around images or other objects on the page. You can choose from different wrapping options like tight, square, or through.
Accessing the Page Layout Settings
To adjust the page layout of your document in Mobile WPS, follow these steps:
1. Open your document in Mobile WPS.
2. Tap on the menu icon (three dots) in the top-right corner of the screen.
3. Select Page Layout from the dropdown menu.
Adjusting Margins
Once you have accessed the page layout settings, you can adjust the margins as follows:
1. Tap on the Margins option.
2. Use the slider to increase or decrease the margin size.
3. You can also enter specific values in the text field next to the slider.
4. Preview the changes in real-time to see how they affect the layout.
Changing Page Orientation
To change the page orientation, follow these steps:
1. In the page layout settings, tap on the Page Orientation option.
2. Select either Portrait or Landscape from the available options.
3. The document will automatically adjust to the new orientation.
Modifying Column Layout
If your document requires a multi-column layout, here's how to modify it:
1. In the page layout settings, tap on the Column Layout option.
2. Select the number of columns you want to use.
3. Adjust the width of each column by dragging the separators between the columns.
4. You can also choose to have different numbers of columns on the left and right sides of the page.
Customizing Text Wrapping
To customize text wrapping around images or objects, follow these steps:
1. In the page layout settings, tap on the Text Wrapping option.
2. Select the desired wrapping style from the options such as Tight, Square, or Through.
3. If you have specific objects that need special wrapping, you can tap on them individually and adjust the wrapping settings for each object.
Saving and Exiting the Page Layout Settings
After making all the necessary adjustments to the page layout, it's important to save your changes:
1. Tap on the Save button in the top-right corner of the screen.
2. Exit the page layout settings by tapping on the back button or closing the settings menu.
By following these steps, you can effectively adjust the page layout of your mobile WPS document to ensure it looks great on any mobile device. Remember to preview your document after making changes to see how they affect the overall appearance and readability.











