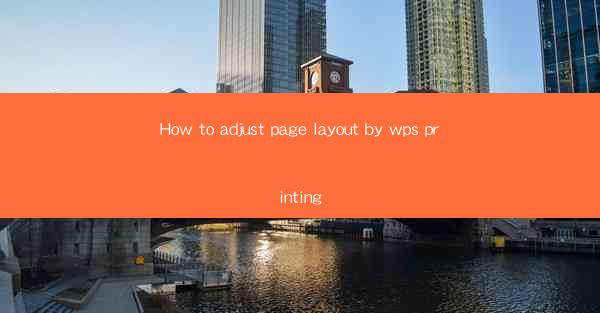
This article provides a comprehensive guide on how to adjust page layout using WPS Printing. It covers various aspects of page layout customization, including margins, orientation, size, and page borders. The article also delves into specific tools and features within WPS Printing that allow users to fine-tune their document's appearance. By following the detailed steps and tips outlined in this article, users can achieve professional-looking documents with ease.
---
Introduction to Page Layout in WPS Printing
Page layout is a crucial aspect of document preparation, as it determines how the content is arranged on the page. WPS Printing, a popular word processor, offers a range of tools and features to help users adjust their page layout effectively. Whether you are creating a simple letter or a complex report, understanding how to manipulate page layout settings can greatly enhance the readability and visual appeal of your document.
Adjusting Margins
Margins define the space between the edge of the page and the content. In WPS Printing, you can easily adjust margins to ensure that your text and images are not too close to the page edges. To do this, follow these steps:
1. Open your document in WPS Printing.
2. Go to the Page Layout tab.
3. Click on Margins to open the Margins dialog box.
4. Here, you can select from predefined margin settings or enter custom values for top, bottom, left, and right margins.
5. After making your changes, click Apply to see the effect on your document.
Adjusting margins is essential for maintaining a professional appearance and ensuring that your document is not too crowded or too sparse.
Changing Page Orientation
Page orientation refers to the direction in which the page is set, either in portrait (vertical) or landscape (horizontal) mode. WPS Printing allows you to switch between these orientations with just a few clicks:
1. In the Page Layout tab, click on Orientation.\
2. Select either Portrait or Landscape from the dropdown menu.
3. The document will automatically adjust to the new orientation.
Changing the page orientation can be particularly useful when you need to fit a wide table or image that would not fit well in portrait mode.
Setting Page Size
Page size determines the dimensions of the paper on which your document will be printed. WPS Printing offers a variety of standard page sizes, as well as the option to create custom sizes:
1. In the Page Layout tab, click on Size.\
2. Choose from the list of predefined page sizes or select Custom Size to enter your own dimensions.
3. If you choose custom size, you will need to specify the width and height of the page.
4. Click Apply to set the new page size.
Selecting the correct page size is important for ensuring that your document fits the intended paper format and that it is not too large or too small for the intended use.
Adding Page Borders
Page borders can add a professional touch to your document by creating a visual boundary around the content. In WPS Printing, you can add page borders with the following steps:
1. Go to the Page Layout tab.
2. Click on Page Borders to open the Page Borders dialog box.
3. Select the type of border you want to add (e.g., solid, dashed, or double).
4. Choose the line color, style, and thickness.
5. Specify the border's position (e.g., top, bottom, left, right, or diagonal).
6. Click Apply to add the border to your document.
Page borders are particularly useful for separating sections of a document or for creating a distinct look for headers and footers.
Using Header and Footer Tools
Headers and footers are areas at the top and bottom of each page that can contain information such as page numbers, document titles, or author names. WPS Printing provides tools to customize headers and footers:
1. In the Insert tab, click on Header or Footer.\
2. Choose from predefined header and footer styles or create your own.
3. Add text, images, or other elements to the header or footer.
4. Use the Header and Footer tab to adjust the alignment, font, and other properties.
Headers and footers are essential for providing additional information and enhancing the overall structure of your document.
Conclusion
Adjusting page layout in WPS Printing is a straightforward process that can significantly improve the appearance and functionality of your documents. By understanding how to manipulate margins, orientation, size, and other layout elements, you can create professional-looking documents that are both visually appealing and easy to read. Whether you are a student, professional, or hobbyist, mastering the art of page layout in WPS Printing will undoubtedly enhance your document preparation skills.











