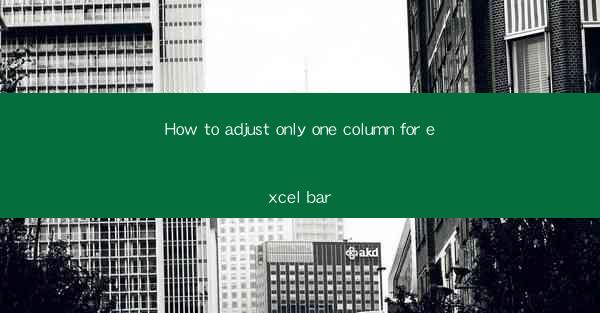
How to Adjust Only One Column for Excel Bar: A Comprehensive Guide
Introduction
In the world of data analysis, Excel is a powerful tool that allows users to organize, manipulate, and visualize data efficiently. One of the most common tasks in Excel is adjusting the width of columns to fit the content properly. However, sometimes you may want to adjust only one column for an Excel bar chart, which can be a bit tricky. This article aims to provide a comprehensive guide on how to adjust only one column for an Excel bar chart, covering various aspects and techniques to help you achieve the desired result.
1. Understanding Excel Bar Charts
Before diving into the details of adjusting a single column, it is essential to have a basic understanding of Excel bar charts. A bar chart is a graphical representation of data using rectangular bars, where the length of each bar is proportional to the value it represents. Bar charts are useful for comparing different categories or tracking changes over time.
2. Selecting the Bar Chart
To adjust a single column for an Excel bar chart, you first need to select the chart you want to modify. This can be done by clicking on the chart itself or by selecting the data range that corresponds to the chart.
3. Accessing the Chart Tools
Once you have selected the bar chart, you will notice that the Chart Tools ribbon appears at the top of the Excel window. This ribbon contains various tabs, such as Design, Format, and Analysis, which provide different options for customizing the chart.
4. Adjusting the Column Width
To adjust the width of a single column in an Excel bar chart, follow these steps:
1. Click on the column you want to adjust.
2. In the Chart Tools ribbon, select the Format tab.
3. Look for the Width option in the Size group.
4. Enter the desired width value in the box and press Enter.
5. Aligning the Columns
After adjusting the width of a single column, you may notice that the other columns are not aligned properly. To fix this, follow these steps:
1. Select the entire chart.
2. In the Chart Tools ribbon, select the Format tab.
3. Look for the Align option in the Arrange group.
4. Choose the desired alignment option, such as Stacked or Clustered.\
6. Customizing the Chart
Adjusting the width of a single column is just one aspect of customizing an Excel bar chart. Here are some additional tips:
1. Adding Data Labels: Data labels provide additional information about each bar. To add data labels, select the chart, go to the Chart Tools ribbon, and choose the Add Chart Element option. Then, select Data Labels and choose the desired format.
2. Changing the Chart Type: If you want to explore different chart types, you can easily switch between them by selecting the chart and choosing the desired type from the Chart Tools ribbon.
3. Adjusting the Axis Titles: Axis titles provide context to the data. To add or modify axis titles, select the chart, go to the Chart Tools ribbon, and choose the Format Axis option. Then, enter the desired title in the Axis Title box.
Conclusion
Adjusting only one column for an Excel bar chart may seem like a simple task, but it can have a significant impact on the overall readability and effectiveness of the chart. By following the steps outlined in this article, you can easily adjust the width of a single column and customize the chart to suit your needs. Remember to experiment with different options and techniques to find the best solution for your specific data and presentation requirements.











