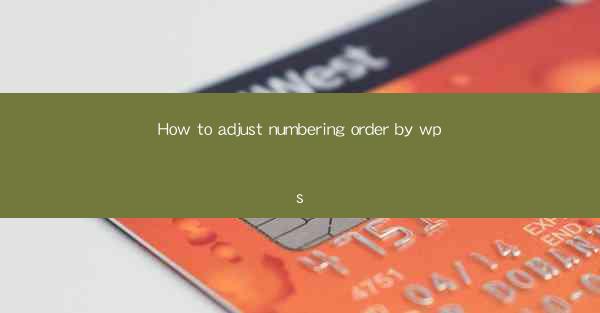
Title: Master the Art of Numbering Order Adjustment in WPS: A Comprehensive Guide
Introduction:
Are you tired of struggling with numbering order in your WPS documents? Do you want to streamline your workflow and enhance the readability of your documents? Look no further! In this comprehensive guide, we will delve into the art of adjusting numbering order in WPS, providing you with practical tips and techniques to take your document organization to the next level. Whether you are a student, professional, or simply someone who wants to improve their document management skills, this article will equip you with the knowledge to master the numbering order adjustment in WPS.
Understanding Numbering Order in WPS
To begin our journey, let's first understand what numbering order is and why it is crucial in WPS documents. Numbering order refers to the sequence in which numbers are assigned to headings, subheadings, and other elements within a document. It helps in creating a structured and organized layout, making it easier for readers to navigate through the content. In WPS, you can customize numbering order to suit your specific requirements.
1. Types of Numbering Styles
WPS offers various numbering styles, including Arabic numerals, Roman numerals, letters, and more. Each style has its own unique appearance and can be used for different purposes. For example, you might use Arabic numerals for main headings, Roman numerals for subheadings, and letters for further subheadings. Understanding the different numbering styles will help you choose the most appropriate one for your document.
2. Customizing Numbering Order
Once you have selected a numbering style, you can customize the numbering order to match your document's structure. WPS allows you to easily adjust the numbering order by following these steps:
- Select the heading or list item you want to modify.
- Go to the Home tab in the ribbon.
- Click on the Numbering button and choose the desired numbering style.
- Click on the Define New Number Format option.
- Modify the numbering order by adjusting the numbering format, prefix, suffix, and tab stops.
3. Nesting Numbering
Nesting numbering is a powerful feature in WPS that allows you to create a hierarchical structure within your document. By nesting numbering, you can create subheadings and sub-subheadings, making your document even more organized. To nest numbering, follow these steps:
- Select the heading or list item you want to nest.
- Go to the Home tab in the ribbon.
- Click on the Numbering button and choose the desired numbering style.
- Click on the Define New Number Format option.
- In the Number Format dialog box, click on the Nesting tab.
- Select the desired nesting level and adjust the numbering format accordingly.
Advanced Techniques for Numbering Order Adjustment
Now that you have a basic understanding of numbering order in WPS, let's explore some advanced techniques to further enhance your document organization.
1. Using Numbering Prefixes and Suffixes
Numbering prefixes and suffixes allow you to add additional text before or after the numbers in your numbering order. This feature is particularly useful when you want to include additional information or references. To use numbering prefixes and suffixes, follow these steps:
- Select the heading or list item you want to modify.
- Go to the Home tab in the ribbon.
- Click on the Numbering button and choose the desired numbering style.
- Click on the Define New Number Format option.
- In the Number Format dialog box, click on the Number Format tab.
- Enter the desired prefix or suffix in the respective fields.
2. Managing Numbering Continuity
Numbering continuity ensures that the numbering order remains consistent throughout your document, even when you insert or delete content. To manage numbering continuity, follow these steps:
- Select the heading or list item you want to modify.
- Go to the Home tab in the ribbon.
- Click on the Numbering button and choose the desired numbering style.
- Click on the Define New Number Format option.
- In the Number Format dialog box, click on the Numbering Continuity tab.
- Select the desired numbering continuity option, such as Continue from previous section or Restart numbering.\
3. Applying Numbering to Existing Text
If you have existing text in your document that you want to number, WPS provides a convenient feature to apply numbering to that text. To apply numbering to existing text, follow these steps:
- Select the text you want to number.
- Go to the Home tab in the ribbon.
- Click on the Numbering button and choose the desired numbering style.
- The selected text will now be numbered according to the chosen style.
Conclusion:
Adjusting numbering order in WPS is a crucial skill that can greatly enhance the organization and readability of your documents. By understanding the different numbering styles, customizing numbering order, and utilizing advanced techniques, you can take your document management to new heights. So, embrace the art of numbering order adjustment in WPS and watch as your documents become more structured and professional.











