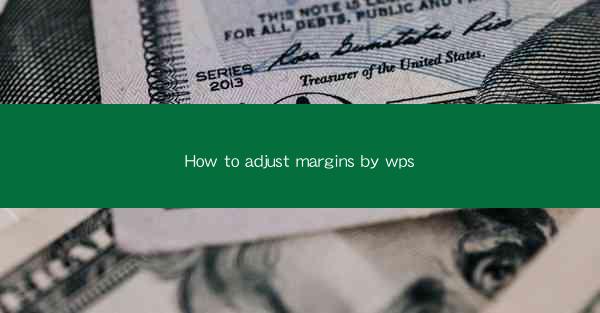
Introduction to Margin Adjustment in WPS
Adjusting margins in WPS is a fundamental task that can greatly impact the readability and appearance of your documents. Margins define the space between the text and the edge of the page, and proper margin settings can enhance the overall layout of your document. In this article, we will guide you through the process of adjusting margins in WPS to suit your specific needs.
Understanding Margins in WPS
Before diving into the adjustment process, it's important to understand the different types of margins in WPS:
1. Top Margin: The space from the top edge of the page to the top of the text.
2. Bottom Margin: The space from the bottom edge of the page to the bottom of the text.
3. Left Margin: The space from the left edge of the page to the left edge of the text.
4. Right Margin: The space from the right edge of the page to the right edge of the text.
Each margin can be adjusted independently to achieve the desired layout.
Accessing the Margin Settings
To adjust the margins in WPS, follow these steps:
1. Open your document in WPS.
2. Click on the Layout tab in the ribbon at the top of the screen.
3. Look for the Margins button, which typically shows a page with lines at the edges.
Adjusting Margins Using the Dialog Box
The most common method to adjust margins is through the Margins dialog box:
1. Click on the Margins button to open the dialog box.
2. Here, you will see a preview of your document with the current margin settings.
3. Enter the desired margin sizes in the Top, Bottom, Left, and Right fields.
4. You can also choose from predefined margin settings like Normal, Narrow, Moderate, and Wide.
Using the Ruler for Quick Adjustments
If you prefer a more visual approach, you can use the ruler to adjust margins:
1. Click on the View tab in the ribbon.
2. Check the Ruler option to display the horizontal and vertical rulers at the top and left edges of the document window.
3. Move the margin markers on the ruler to adjust the margins. The markers are located at the edges of the rulers.
Customizing Margins for Specific Sections
In some cases, you may want to apply different margin settings to different sections of your document. Here's how to do it:
1. Select the section you want to customize by clicking and dragging the cursor to highlight it.
2. Go to the Layout tab and click on the Margins button.
3. In the Margins dialog box, choose Custom Margins and enter the new settings for the selected section.
4. Click OK to apply the changes.
Saving Your Margin Settings
To ensure that your margin settings are applied consistently across all documents, you can save them as defaults:
1. After adjusting the margins, go to the Layout tab and click on the Margins button.
2. In the Margins dialog box, click on the Set as Default button.
3. Choose whether you want to apply the settings to the current document only or to all new documents.
By following these steps, you can effectively adjust margins in WPS to create well-organized and visually appealing documents. Remember that proper margin settings can greatly enhance the readability and overall quality of your work.











