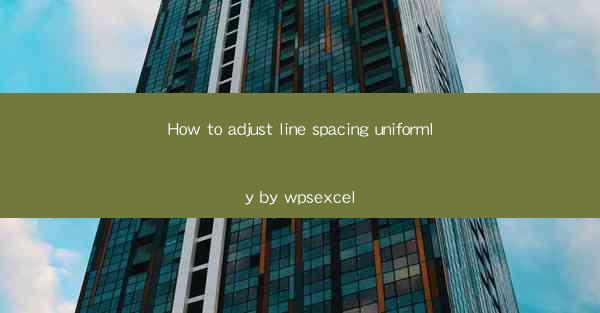
How to Adjust Line Spacing Uniformly by wpExcel: A Comprehensive Guide
In today's digital age, Microsoft Word remains a staple tool for creating professional documents. One of the most common formatting tasks is adjusting line spacing to ensure readability and visual appeal. wpExcel, a powerful add-in for Microsoft Word, offers a convenient way to achieve uniform line spacing across a document. This article aims to provide a comprehensive guide on how to adjust line spacing uniformly by using wpExcel, catering to the needs of both beginners and advanced users.
Understanding Line Spacing
Line spacing refers to the amount of space between lines of text in a document. It plays a crucial role in determining the readability and overall appearance of the document. There are several types of line spacing, including single, double, 1.5, and 2.0. Each type has its own advantages and is suitable for different types of documents.
Benefits of Uniform Line Spacing
Uniform line spacing ensures consistency throughout the document, making it easier for readers to follow the content. It also enhances the visual appeal of the document, making it more professional and polished. Additionally, uniform line spacing can help reduce eye strain, especially for long documents.
How to Adjust Line Spacing by wpExcel
wpExcel is a versatile add-in that offers various formatting options for Microsoft Word. One of its key features is the ability to adjust line spacing uniformly across a document. Here's a step-by-step guide on how to do it:
1. Install wpExcel
Before using wpExcel, you need to install it on your computer. You can download the add-in from the official website and follow the installation instructions provided.
2. Open Your Document
Open the document in which you want to adjust the line spacing. Make sure the document is saved, as any changes made using wpExcel will be applied to the entire document.
3. Access wpExcel
Once your document is open, click on the wpExcel tab in the ribbon at the top of the screen. This will open a dropdown menu with various formatting options.
4. Select Line Spacing
In the wpExcel dropdown menu, click on Line Spacing. This will open a submenu with different line spacing options, such as single, double, 1.5, and 2.0.
5. Apply Uniform Line Spacing
Select the desired line spacing option from the submenu. wpExcel will automatically apply the selected line spacing to the entire document, ensuring uniformity across all lines.
6. Save Your Document
After adjusting the line spacing, save your document to ensure that the changes are preserved.
Tips for Effective Line Spacing
Here are some tips to help you achieve effective line spacing using wpExcel:
- Choose the Right Line Spacing: Depending on the type of document, select the appropriate line spacing option. For example, single line spacing is suitable for short documents, while double line spacing is ideal for long documents.
- Consider the Font Size: Ensure that the font size and line spacing complement each other. A smaller font size may require a larger line spacing for better readability.
- Use wpExcel's Preview Feature: Before applying the line spacing, use wpExcel's preview feature to see how the document will look with the new settings. This can help you make informed decisions and avoid mistakes.
- Customize Line Spacing: If the default line spacing options don't meet your requirements, you can customize the line spacing by entering a specific value in the Line Spacing field.
Conclusion
Adjusting line spacing uniformly in a Microsoft Word document is an essential task for creating professional and visually appealing documents. wpExcel offers a convenient and efficient way to achieve this goal. By following the steps outlined in this article, you can easily adjust line spacing uniformly across your document and enhance its readability and visual appeal. Remember to experiment with different line spacing options and customize them to suit your specific needs. Happy formatting!











