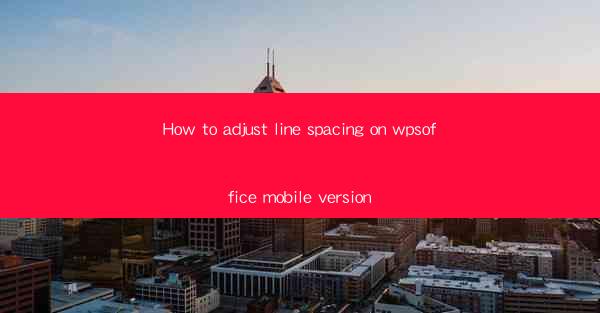
Unlocking the Secrets of WP Office Mobile: A Journey into Text Formatting Mastery
In the vast digital landscape of productivity tools, WP Office stands as a beacon for mobile users seeking efficiency and convenience. But have you ever found yourself lost in the sea of text, yearning for a way to adjust the very essence of your documents? Fear not, for today we embark on a quest to master the art of adjusting line spacing on the WP Office mobile version. Prepare to have your text transformed, your readability enhanced, and your documents elevated to new heights.
The Line Spacing Conundrum: A Common Dilemma
Have you ever noticed how a document can feel cramped or overwhelming, despite its content being perfectly fine? The culprit? Often, it's the line spacing. Whether you're a student, a professional, or just someone who loves to jot down thoughts, the right line spacing can make or break the readability of your text. In the mobile version of WP Office, adjusting this crucial element is not just a feature—it's a necessity.
Why Adjust Line Spacing Matters
Before we delve into the nitty-gritty of how to adjust line spacing, let's understand why it's so important. Proper line spacing ensures that your text is not only easy on the eyes but also more engaging. It allows for better comprehension, reduces eye strain, and can even make your document look more professional. Now, let's see how to make this magic happen on your mobile device.
Step-by-Step Guide: Adjusting Line Spacing on WP Office Mobile
1. Open Your Document:
- Launch the WP Office app on your mobile device.
- Open the document you wish to edit.
2. Access the Format Menu:
- Look for the 'Format' or 'Style' button, usually represented by a 'T' or a stylized text icon.
- Tap on it to reveal a menu of formatting options.
3. Navigate to Line Spacing:
- Scroll through the options until you find 'Line Spacing' or a similar term.
- This might be located under 'Paragraph' or 'Formatting' settings.
4. Choose Your Line Spacing Option:
- Once you've found the line spacing option, you'll see a variety of settings such as 'Single', '1.5', '2', and '2.5'.
- 'Single' is the default and often the most compact, while '2' or '2.5' provide more space between lines.
5. Apply the Setting:
- Select the line spacing setting that suits your needs.
- The text in your document should immediately adjust to reflect the new line spacing.
6. Save Your Changes:
- Don't forget to save your document to ensure that your new line spacing settings are preserved.
Advanced Tips for Line Spacing Enthusiasts
For those who wish to take their line spacing game to the next level, here are a few advanced tips:
- Custom Spacing: Some versions of WP Office allow you to set custom line spacing values. Experiment with different numbers to find the perfect balance.
- Before and After Spacing: In addition to line spacing, you can also adjust the space before and after paragraphs. This can be particularly useful for creating a more structured document.
- Headings and Subheadings: Don't forget to adjust the line spacing for headings and subheadings. This can help differentiate sections of your document and improve overall readability.
SEO Optimized Content: Enhancing Your Document's Online Presence
In the digital age, the visibility of your documents is just as important as their content. Here are a few SEO tips to ensure that your well-formatted documents are discoverable online:
- Use Descriptive File Names: When saving your document, use a clear and descriptive file name that includes keywords related to the content.
- Include Keywords in the Text: Use relevant keywords naturally within your document to improve search engine rankings.
- Share on Social Media: Share your document on social media platforms to increase its visibility and drive traffic to your document.
Conclusion: The Power of Perfect Line Spacing
Adjusting line spacing on the WP Office mobile version is a simple yet powerful way to enhance the readability and appeal of your documents. By following the steps outlined in this guide, you can transform your text from a mere collection of words into a compelling narrative that captivates your audience. So, go ahead, adjust those lines, and watch as your documents come to life with improved readability and professional flair.











