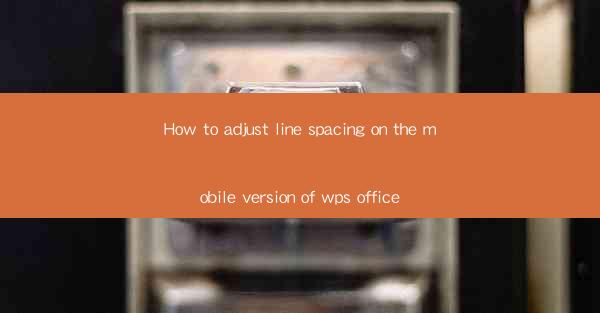
How to Adjust Line Spacing on the Mobile Version of WPS Office: A Comprehensive Guide
Are you a mobile user who relies on WPS Office for your daily productivity tasks? Do you find the default line spacing in the mobile app too tight or too loose? Adjusting line spacing can significantly enhance your reading and writing experience. In this comprehensive guide, we'll walk you through the steps to adjust line spacing on the mobile version of WPS Office, ensuring that your documents look just the way you want them to.
How to Adjust Line Spacing on the Mobile Version of WPS Office
Understanding the Importance of Line Spacing
Line spacing plays a crucial role in readability and overall document appearance. It affects how easily your eyes can follow the text and how comfortable it is to read for extended periods. Here are three key reasons why adjusting line spacing is important:
1. Enhanced Readability: Proper line spacing ensures that each line of text is clearly separated from the others, reducing eye strain and improving comprehension.
2. Professional Appearance: A well-formatted document with appropriate line spacing can make a strong impression, whether you're submitting a report or writing a novel.
3. Customization: Adjusting line spacing allows you to tailor your documents to your personal preferences or specific requirements.
Step-by-Step Guide to Adjusting Line Spacing
Adjusting line spacing on the mobile version of WPS Office is a straightforward process. Follow these simple steps to customize your document's line spacing:
1. Open Your Document: Launch WPS Office and open the document you wish to adjust the line spacing for.
2. Access the Format Menu: Tap on the Format button located at the top of the screen to open the formatting options.
3. Select Line Spacing: Within the format menu, find the line spacing option. It might be labeled as Paragraph or something similar.
4. Choose Your Line Spacing: You will see a list of predefined line spacing options such as 1.0, 1.5, 2.0, etc. Select the one that best suits your needs.
5. Customize Further: If the predefined options don't meet your requirements, you can choose the Custom option to set a specific line spacing value.
Best Practices for Line Spacing
While adjusting line spacing, it's important to consider the following best practices:
1. Standard Line Spacing: For most documents, a line spacing of 1.5 is considered standard and provides a good balance between readability and document length.
2. Consider the Purpose: If you're writing a novel, you might opt for a larger line spacing to make the text more inviting. For technical documents, a tighter line spacing might be more appropriate.
3. Consistency: Ensure that the line spacing is consistent throughout the entire document for a professional look.
Common Issues and Solutions
Here are some common issues users face when adjusting line spacing on the mobile version of WPS Office, along with their solutions:
1. Inconsistent Line Spacing: If you notice that the line spacing is inconsistent, check if the formatting is applied to the entire document or just specific sections.
2. Formatting Not Saving: If the line spacing changes after you close the document, ensure that you've saved the changes before exiting the app.
3. Limited Options: If the mobile app offers limited line spacing options, consider using the desktop version of WPS Office for more customization.
Conclusion
Adjusting line spacing on the mobile version of WPS Office is a simple yet effective way to enhance your document's readability and appearance. By following the steps outlined in this guide, you can easily customize your line spacing to suit your preferences and ensure that your documents stand out. Whether you're a student, professional, or just someone who loves to write, mastering the art of line spacing can make a significant difference in your mobile productivity.











