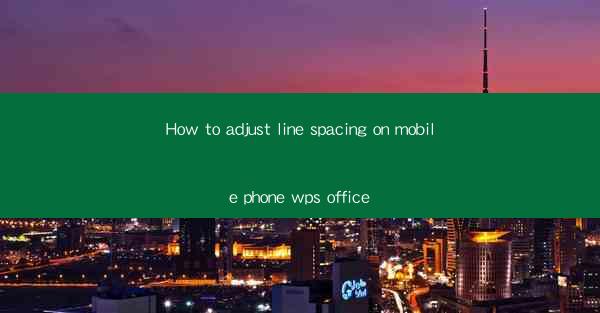
Introduction to Line Spacing in WPS Office on Mobile
Line spacing is an essential aspect of document formatting, as it affects readability and overall appearance. In WPS Office for mobile, adjusting line spacing is a straightforward process that can be done in a few simple steps. Whether you're working on a report, a letter, or any other document, knowing how to change the line spacing can greatly enhance your document's presentation.
Accessing the WPS Office Mobile App
To begin adjusting line spacing, you first need to have the WPS Office mobile app installed on your smartphone. If you haven't already, download the app from the Google Play Store for Android devices or the Apple App Store for iOS devices. Once installed, open the app to access your documents or create a new one.
Navigating to the Document
After opening the WPS Office app, navigate to the document where you want to adjust the line spacing. If it's a new document, you can start typing directly. If it's an existing document, you may need to open it from the file manager or the recent documents list within the app.
Entering Edit Mode
Before you can adjust the line spacing, you need to enter edit mode. Look for the edit button, which is typically represented by a pencil icon. Tap on this button to enable editing features for your document.
Locating the Line Spacing Option
With the document in edit mode, locate the line spacing option. This is usually found in the formatting toolbar at the top of the screen. If you don't see it immediately, you may need to tap on the 'Aa' icon to expand the formatting options.
Adjusting the Line Spacing
Once you've found the line spacing option, you can adjust it as follows:
1. Tap on the Line Spacing Option: This will open a menu with different line spacing settings.
2. Choose the Desired Spacing: Select the line spacing that best suits your document. Common options include single spacing, 1.5 spacing, double spacing, and custom spacing.
3. Apply the Change: After selecting the desired line spacing, tap 'Apply' or 'OK' to confirm the change.
Reviewing the Changes
After adjusting the line spacing, take a moment to review your document. Ensure that the spacing looks correct and that the document remains readable. If necessary, you can make further adjustments by repeating the above steps.
Saving Your Document
Once you're satisfied with the line spacing and the overall document, it's important to save your changes. Look for the save button, which is typically represented by a disk icon. Tap on this button to save your document. You can also choose to save it in a different location or with a different name if needed.
By following these steps, you can easily adjust the line spacing in WPS Office on your mobile device. This simple yet effective feature allows you to create professional-looking documents that are both visually appealing and easy to read.











