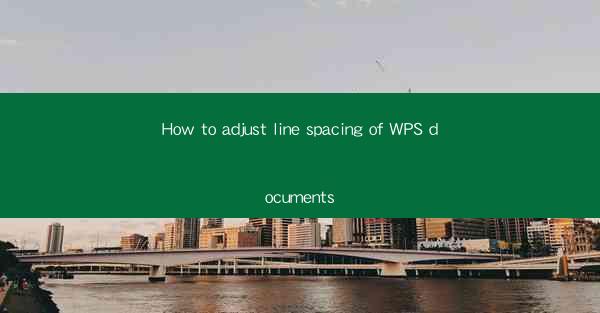
This article provides a comprehensive guide on how to adjust line spacing in WPS documents. It covers various methods and techniques to modify line spacing, including using the ribbon interface, shortcut keys, and the paragraph settings dialog. The article also discusses the importance of line spacing in document formatting and offers tips for achieving optimal readability. With step-by-step instructions and practical examples, readers will be able to easily adjust line spacing in their WPS documents to enhance their overall appearance and professionalism.
---
Introduction to Line Spacing in WPS Documents
Line spacing is a crucial aspect of document formatting that affects readability and overall appearance. In WPS, adjusting line spacing can be done in several ways, each offering unique benefits and flexibility. Whether you are working on a formal report, a creative writing piece, or a simple letter, understanding how to adjust line spacing in WPS documents can significantly enhance the presentation of your text.
Using the Ribbon Interface to Adjust Line Spacing
The ribbon interface in WPS provides a straightforward way to adjust line spacing. Here's how you can do it:
1. Open Your Document: Launch WPS and open the document where you want to adjust the line spacing.
2. Select the Text: Click and drag to select the text you wish to modify, or simply click once to select the entire document.
3. Access the Line Spacing Options: Go to the Home tab on the ribbon. Look for the Paragraph group, which contains various paragraph formatting options.
4. Choose the Line Spacing: In the Paragraph group, you will find a dropdown menu labeled Line Spacing. Click on this menu to reveal a list of options such as Single, 1.5, Double, and more.
5. Apply the Desired Spacing: Select the line spacing option that best suits your needs. The text in your document will immediately adjust to the new spacing.
This method is quick and efficient for making basic line spacing adjustments.
Utilizing Shortcut Keys for Line Spacing
For those who prefer keyboard shortcuts, WPS offers a convenient way to adjust line spacing without navigating through the ribbon interface.
1. Select the Text: As with the ribbon method, first select the text you want to modify.
2. Use the Shortcut Keys: Press Ctrl + 1 to open the Paragraph dialog box. This will allow you to make more detailed adjustments to line spacing and other paragraph formatting options.
3. Adjust Line Spacing: In the Paragraph dialog box, navigate to the Line Spacing section and select the desired option from the dropdown menu.
4. Apply the Changes: Click OK to apply the new line spacing to the selected text.
Using shortcut keys can save time, especially when working on larger documents.
Modifying Line Spacing via the Paragraph Settings Dialog
For more advanced line spacing adjustments, you can use the Paragraph Settings dialog in WPS.
1. Select the Text: Choose the text you wish to modify.
2. Access the Paragraph Settings: Go to the Home tab on the ribbon, click on the small arrow at the bottom right corner of the Paragraph group to open the Paragraph Settings dialog box.
3. Adjust Line Spacing: In the Paragraph Settings dialog, you will find a Line Spacing dropdown menu with various options. You can also specify exact spacing values in points or lines.
4. Apply the Settings: Click OK to apply the changes to the selected text.
This method is ideal for precise line spacing adjustments.
Understanding Line Spacing Options in WPS
WPS offers a range of line spacing options, each with its own purpose and effect on the document's readability. Here are some common options:
- Single: This is the default line spacing, where each line of text is separated by a single space.
- 1.5: This option provides a moderate amount of space between lines, making the text easier to read.
- Double: Double line spacing is useful for creating space between paragraphs or for reviewing documents.
- Exactly: This allows you to specify an exact amount of space between lines, which can be useful for formatting specific elements within a document.
Understanding these options can help you choose the most appropriate line spacing for your document.
Best Practices for Adjusting Line Spacing in WPS
When adjusting line spacing in WPS documents, it's important to consider the following best practices:
- Consistency: Maintain consistent line spacing throughout the document for a professional appearance.
- Readability: Choose a line spacing that enhances the readability of the text without making the document look cluttered.
- Purpose: Consider the purpose of the document and the audience when selecting a line spacing. For example, academic papers often use double line spacing for review purposes.
By following these best practices, you can ensure that your WPS documents are well-formatted and visually appealing.
Conclusion
Adjusting line spacing in WPS documents is a fundamental aspect of document formatting that can greatly impact readability and overall appearance. By utilizing the ribbon interface, shortcut keys, and the paragraph settings dialog, users can easily modify line spacing to suit their needs. Understanding the various line spacing options and best practices can help ensure that your documents are both visually appealing and easy to read. With these tools and knowledge at your disposal, you can effectively adjust line spacing in WPS documents to enhance their presentation and professionalism.











